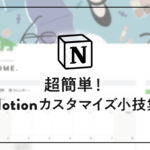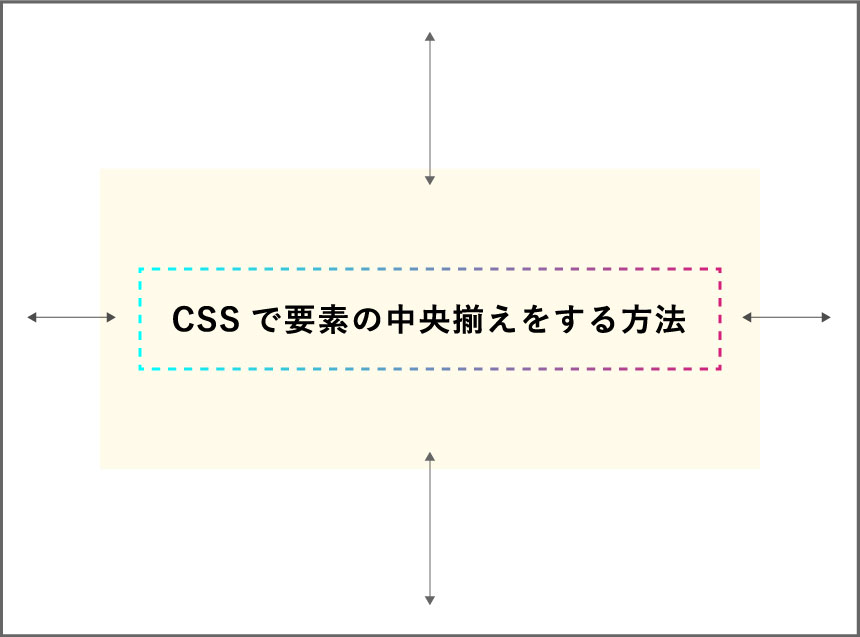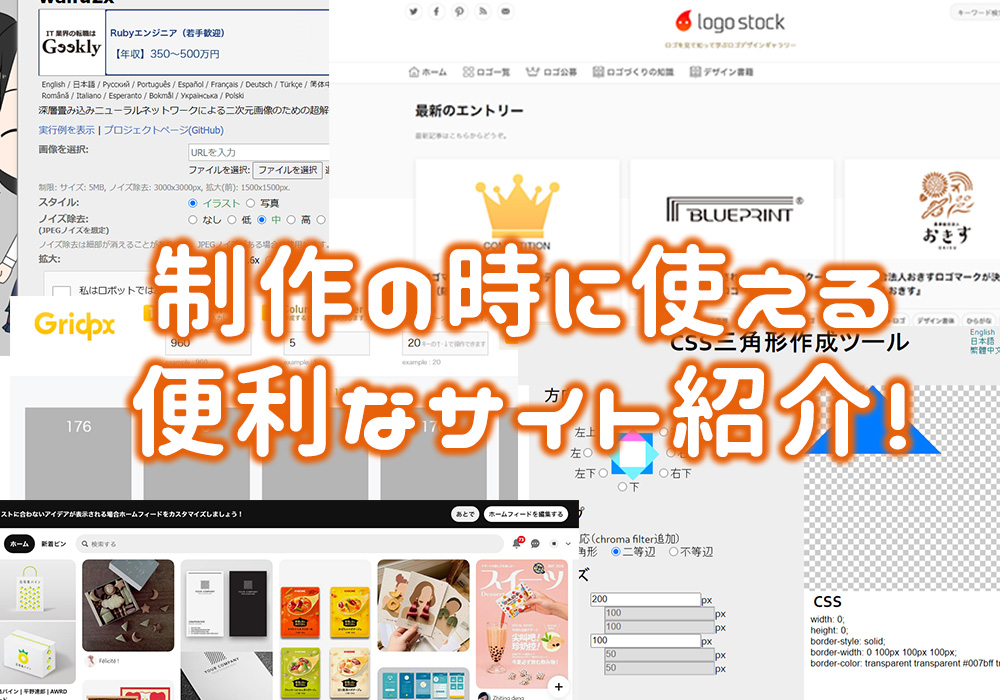【Photoshop】初心者おすすめショートカットキー15選
WEB制作

こんにちは、ディレクター兼デザイナーのみっちーです。
レジットのWEB制作では、基本的にPhotoshopをメインで使用しています。
Photoshopは、Adobeからリリースされている画像編集アプリケーションソフトです。
僕たちのようなWEB制作の現場や、カメラマン、メディアに関するお仕事をしている人であれば誰でも使う機会があるかと思います。
上記の職種を目指す方は、Photoshopで何かを作成、編集できることはもちろん、作業の効率化も重要なポイントとなるでしょう。
Photoshopには非常に豊富な機能ありますが、それぞれが分散してメニューバーに格納されています。
なのでいちいちマウスでクリックして機能を使っていたのでは、あまり効率が良くありません。
Photoshopを効率的に使うなら、ショートカットコマンドを覚えることがとても重要です!
今回はこれからPhotoshopを勉強する、初心者の方におすすめなショートカットを厳選してご紹介します。
Photoshop初心者向けショートカット一覧
初心者の方は、まず下記のショートカットをしっかり使えるようにしましょう。
| 目的 | Windows | macOS |
|---|---|---|
| 保存(上書き保存) | Ctrl + S | Command + S |
| 別名で保存 | Ctrl + shift + S | Ctrl +Command + S |
| 書き出し>書き出し形式 | Ctrl + Alt + shift + W | Command + option + shift + W |
| 作業を1つ前に戻す | Ctrl + Z | Command + Z |
| 作業を1つ先に進める | Ctrl + shift + Z | Command + shift + Z |
| 自由変形モードへ切り替える | Ctrl + T | Command + T |
| 自由変形中、等倍で拡大縮小 | shift + ドラッグ | shift + ドラッグ |
| 自由変形中、等倍かつ中央を起点に拡大縮小 | shift + Alt + ドラッグ | shift +option + ドラッグ |
| ブラシサイズを減少 | [ | [ |
| ブラシサイズを増加 | ] | ] |
| 選択範囲をコピーした新規レイヤー | Ctrl + J | Command + J |
| 選択したレイヤー同士をグループ化 | Ctrl + G | Command + G |
| クリッピングマスク |
Ctrl + Alt + G |
Command + option + G |
| 選択範囲を反転 | Ctrl + shift + I | Command + shift +I |
|
選択したレイヤーを水平・垂直移動 |
shift + ドラッグ | shift + ドラッグ |
いかがでしたでしたでしょうか
ショートカットを覚えることは、何よりも作業効率の向上につながります。
同じ作業の中で3回以上マウスで操作した内容は、すぐにショートカットを調べ、無理やり使い込んでものにしましょう。
また、任意のショートカットを設定することも可能なので、ぜひ自分好みにPhotoshopをカスタマイズしてみましょう。