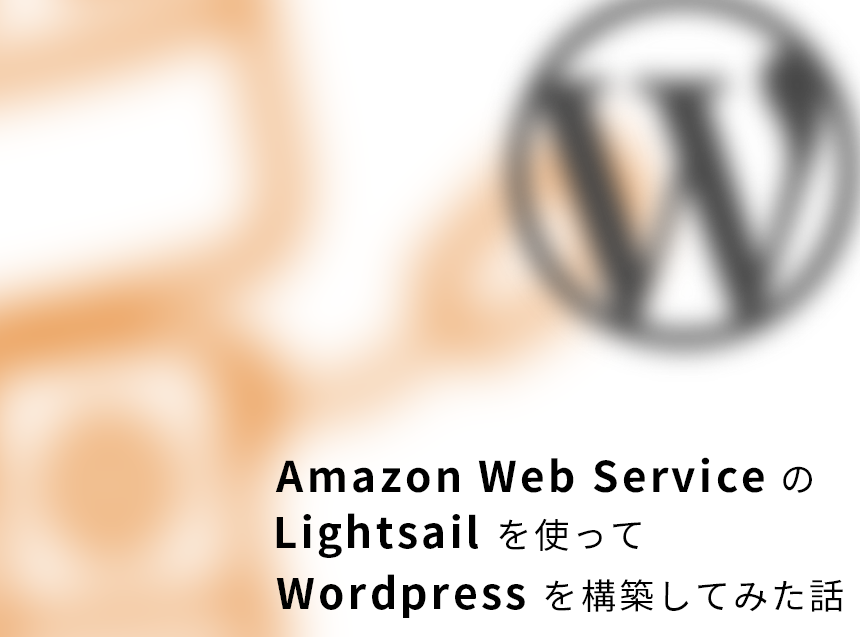今回はWordPressへログインする方法を解説していきます。
WordPressは、使用しているインターネットの通信環境を変更したり、いつもと違うパソコンやデバイスからログインしようとした時など、様々な要因でログインできなくなる場合が発生します。
今回、急にログインできなくなってしまった時の対処法を解説していきます。
万が一の時のために是非目を通し、ブックマークしていくことをお勧めします。
WordPressのログイン方法・ログアウト方法
そもそも前提知識として、WordPressのログインページは、「http:// サイトのURL /wordpressをインストールしているディレクトリ/wp-login.php」を入力することでアクセスすることができます。
例:
http://サイトのURL/wp-login.php
http://サイトのURL/wp/wp-login.php
上記のURLにアクセスすると下記のような非常にシンプルなログイン画面に移ります。
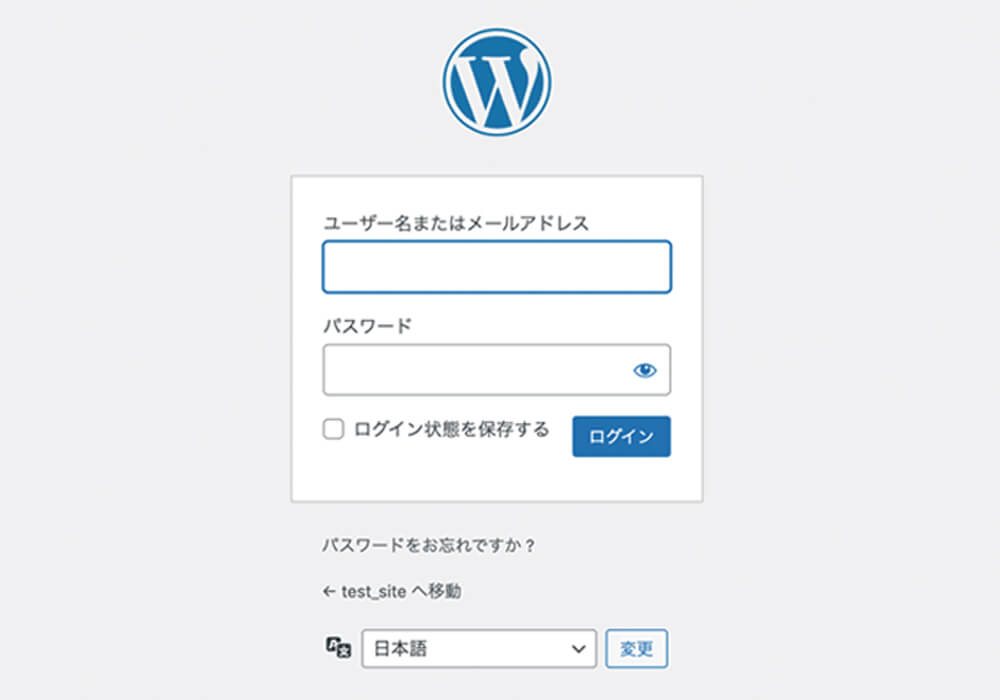
以前解説した『WordPressのインストール』で設定した正しい「ユーザー名」と「パスワード」を枠内に入力し、ログインのボタンを押すと、下記のように管理画面に切り替わります。
※ブラウザなどのパスワード記憶をさせておくと便利です。
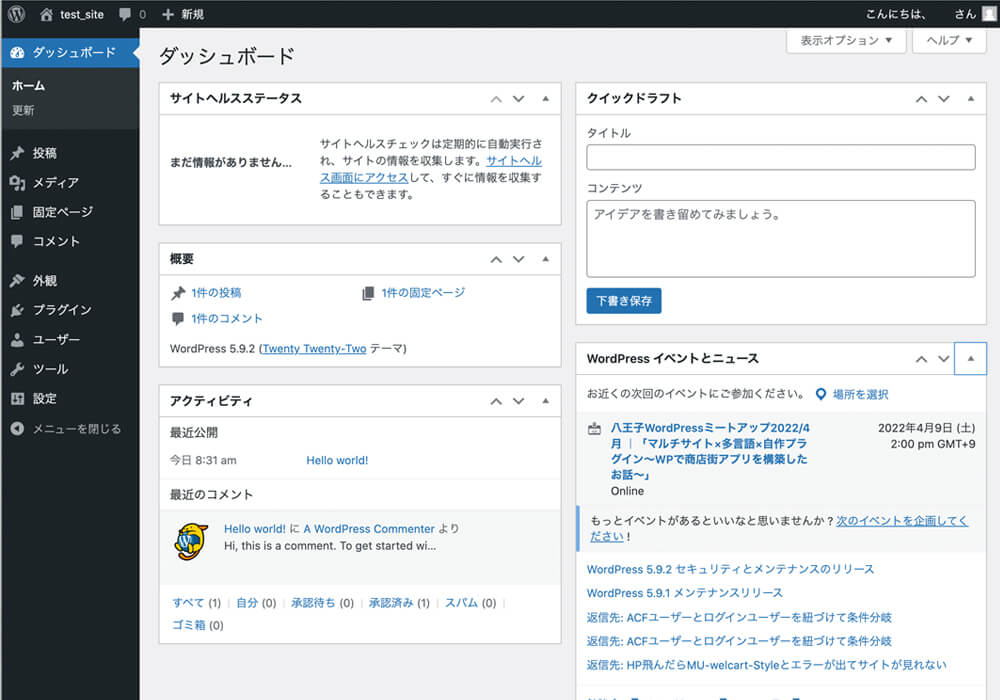
このような画面に切り替わるとログインは完了となります。
補足ですが、「~/ wp-login.php」と「/wp-admin」はよくブックマークで間違えることが多く、混同しやすいため解説しておくと、
ログイン画面のURLは「~/ wp-login.php」
「~/ wp-login.php」
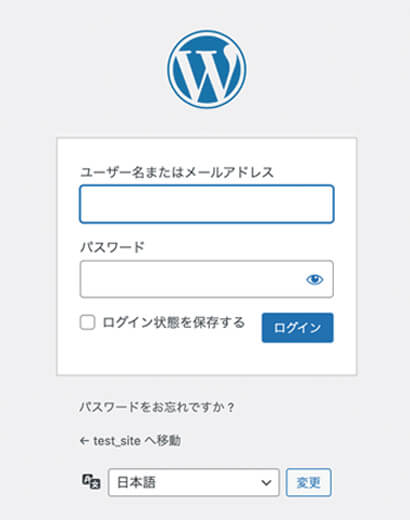
管理画面(ダッシュボード)のURLは「/wp-admin」
「~/wp-admin」
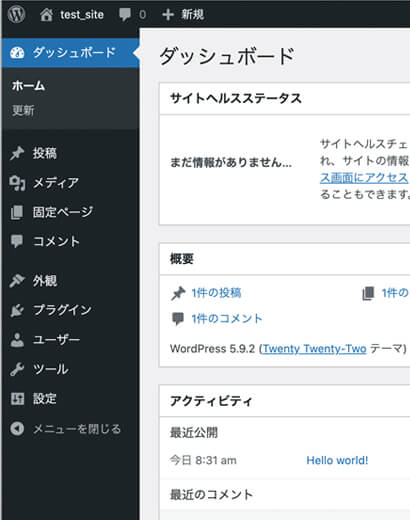
となっております。
ログイン後、管理画面で必要な操作が終わったら、ログアウトをしましょう。
ログアウトは簡単です。
管理画面の右上にある「こんにちは、〇〇さん」と書いてあるプロフィール欄にマウスカーソルを持っていきます。
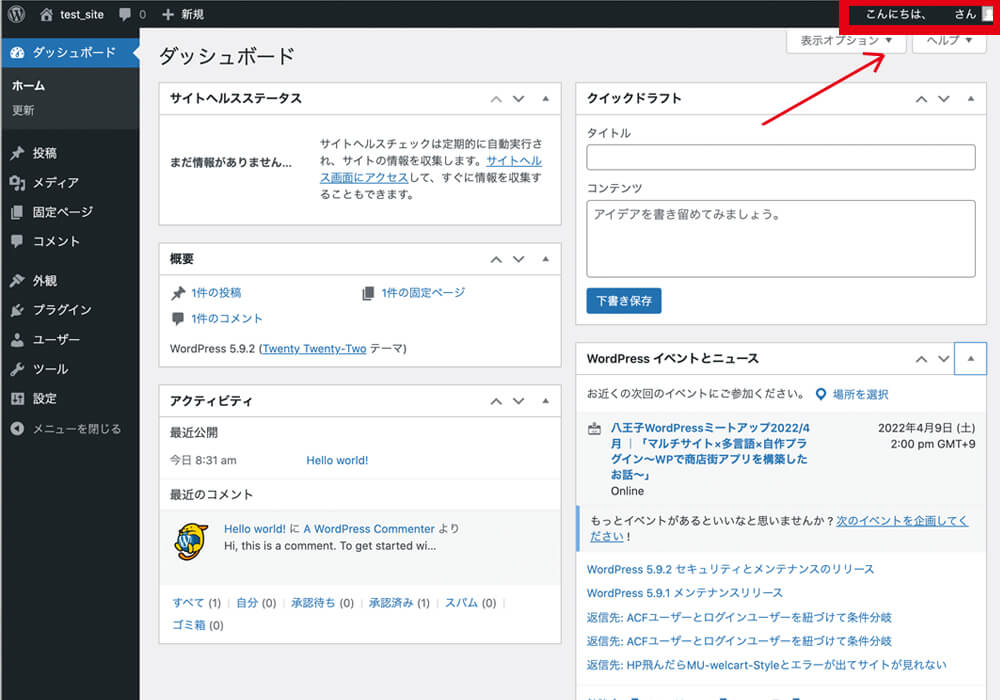
マウスカーソルを持っていくと、プロフィールが開き、ログアウトが表示されるので、「ログアウト」をクリックすれば完了となります。
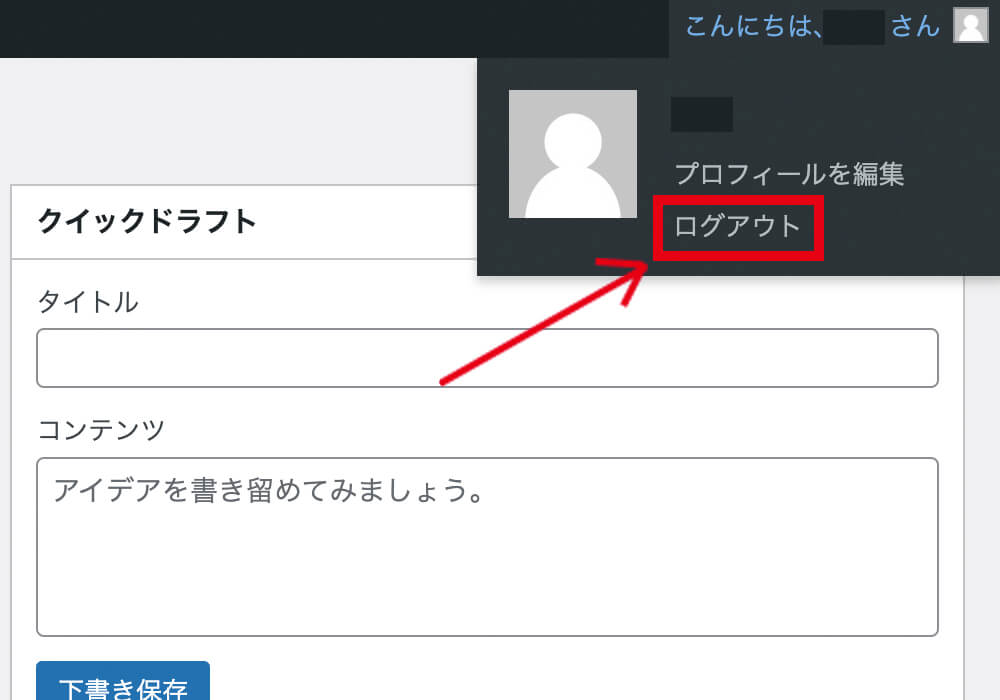
ログインができない時の対処法
解説した通りの手順で進めても、WordPressにログインができないことがたまにあります。ここではログインができない場合に試すべき3つの事例と解決策をご紹介します。
ユーザー名、パスワードを忘れた場合
保存をつい忘れてしまい、ユーザー名やパスワードがわからなくなったといった場合は、入力欄の下にある「パスワードをお忘れですか?」という文字をクリックすると、下記の画面に切り替わります。
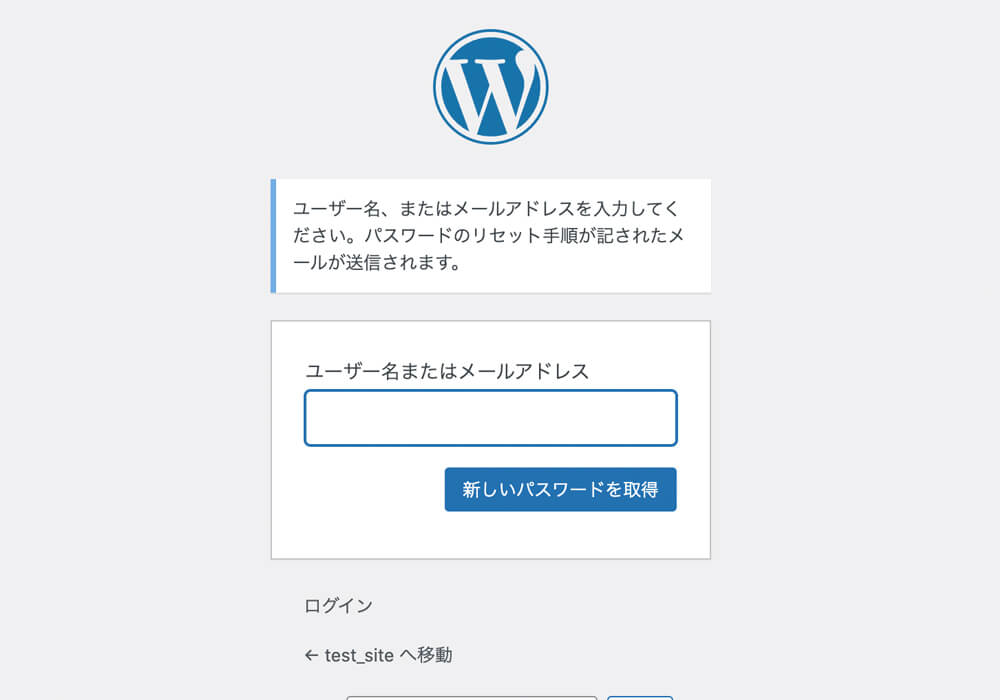
もしパスワードを忘れてしまっても、こちらの画面でユーザー名かメールアドレスを入力すると、インストール時に登録したメールアドレス宛にパスワード再設定用のリンクが記載されたメールが送られてくるので、リンクからパスワードを再設定ができます。
インストール時のアドレスはご自身のメールフォルダで「WordPress」と検索してみると、わかりやすいかもしれません。
ブラウザのCookie、キャッシュが影響している場合
ユーザー名、パスワードを正しく入力しているにもかかわらず、WordPressへログインできないことがたまに発生します。
その場合、原因として考えられるのが Cookieやキャッシュの影響です。
簡単にいうと、Cookieは「ユーザーの情報」キャッシュは「WEBページの情報」を保存するというもの。
※“Cookie”とは、主にWebサイトへのログイン情報やECサイトでの行動、アクセスユーザー情報などを識別するために利用される仕組みです。
※キャッシュとは、訪れたWebnのページそのものを、ブラウザに保存することで、二度目以降のWebサイト表示を高速にする仕組みです。
便利な機能ですが、Cookieやキャッシュ が影響してWordPressにログインできなくなっていたケースは実はかなり多いです。
Cookieやキャッシュを削除することで、問題が解決する事がありますので下記を試してみてください。
・使っているブラウザのキャッシュされた画像とファイル、閲覧履歴を削除。
・使っているブラウザのCookieから ” WordPressのドメイン名を削除 “ 。
日本でよく利用されているブラウザのCookie削除方法を下のリンク先にまとめましたのでご確認ください。
Chrome – Cookieとサイトデータを管理する
Internet Explorer – Cookie の削除と管理を行う
Firefox – Cookie を削除する
Safari – Cookie を管理する
Cookieやキャッシュの削除が終わりましたら、再度ログインを試してみてください。
” admin “でログインしていた場合
キャッシュやCookieを削除し、正しいIDとパスワードを入力したにも関わらず、ログインできない場合、アクセスURLをみてみましょう。
wp-login.phpではなくwp-adminでアクセスしていた場合、wp-login.phpでログインを試してみてください。
wp-adminはサーバーの設定変更や移転など様々な理由で突然ログインできなくなる場合がありますので、wp-login.phpでアクセスしてみましょう。
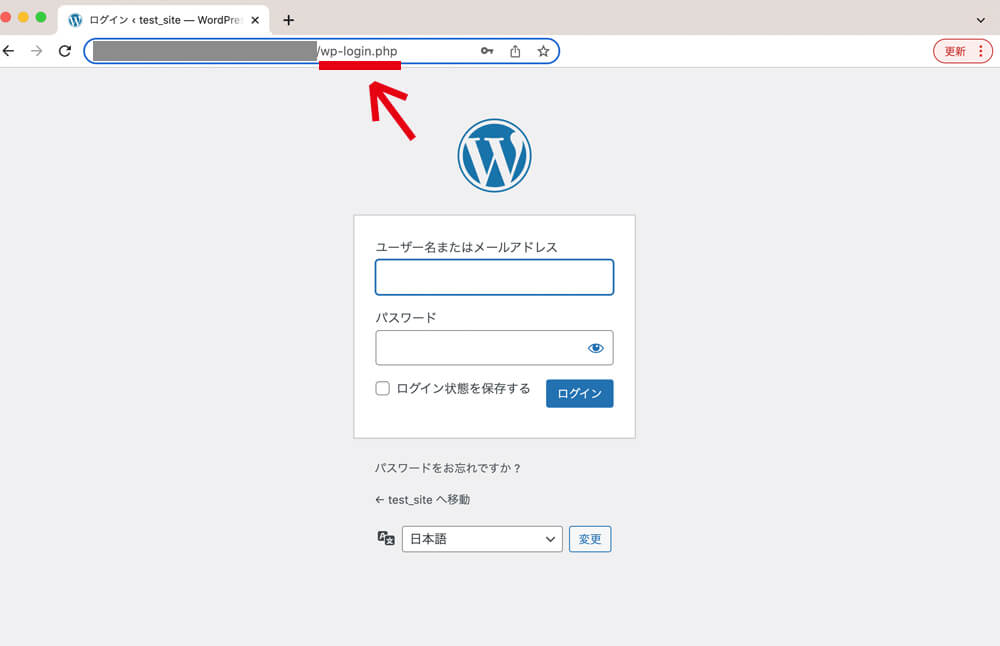
大抵の場合、それだけでログインできるようになります。
まとめ
WordPressにログインできない時の対処方法を最後におまとめします。
ログインできない時は是非参考にしてみてください。
・ユーザー名、パスワードを忘れた場合
→パスワードの再設定をする。
・ブラウザのCookie、キャッシュが影響している場合
→Cookie、キャッシュ情報を削除する。
・” admin “でログインしていた場合
→” wp-admin ” ではなく ” wp-login.php ” でアクセスする。