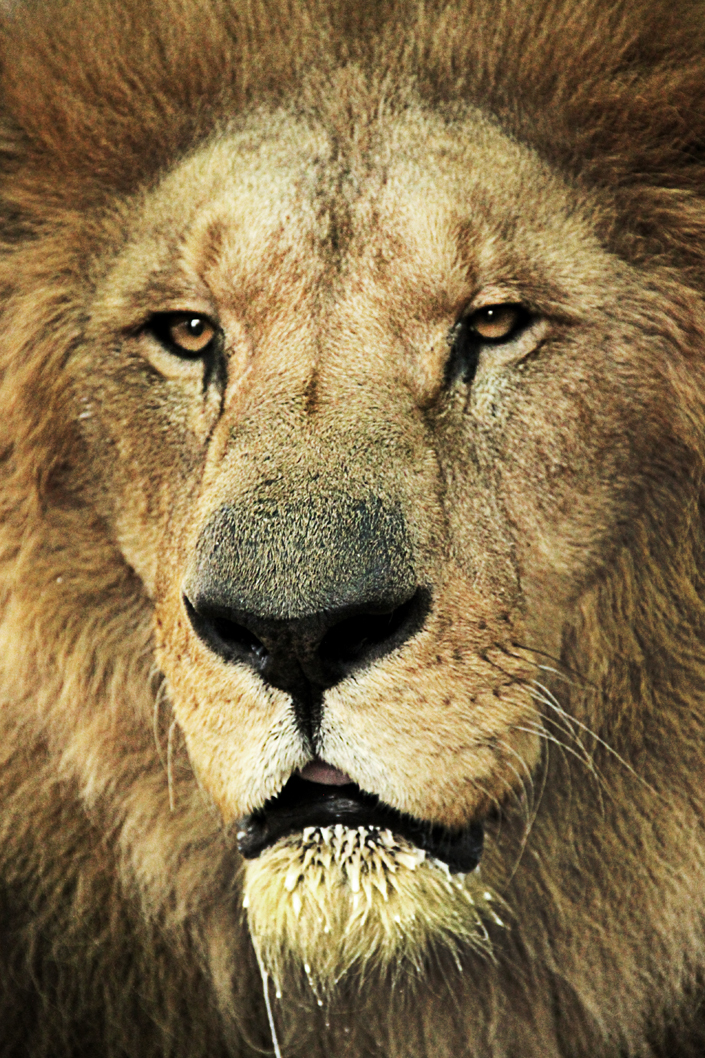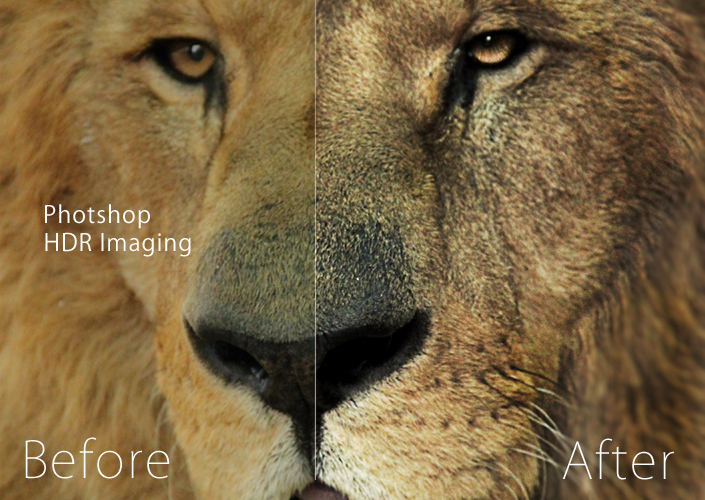
こんにちはWEB部の小沢です。
HDRとはハイダイナミックレンジの略で、1枚の画像の中で白トビや黒つぶれを無くし、明るい箇所と暗い箇所を同時に表現することができる写真技法です。
人間の目で見ている状態に近づける事や、絵画的な画像を得る事が出来るなどデザイン表現の幅を大きく広げてくれる技法なのです。
今回は6ステップで簡単に出来るHDR風レタッチをご紹介します。
前準備
●プログラム: Photoshop
●バージョン: CS5(古いバージョンでも可)
●バージョン:サンプルで使用した画像。
ダウンロード → http://www.sxc.hu/photo/1430843
(無料ですが会員登録が必要となります。)
STEP1:レベル補正でコントラストを調節
Photoshopで、ダウンロードしたライオンの画像を開きます。
メインメニューより「イメージ」>「色調補正」>「レベル補正」を選択し、以下のように設定しコントラストを強調します。
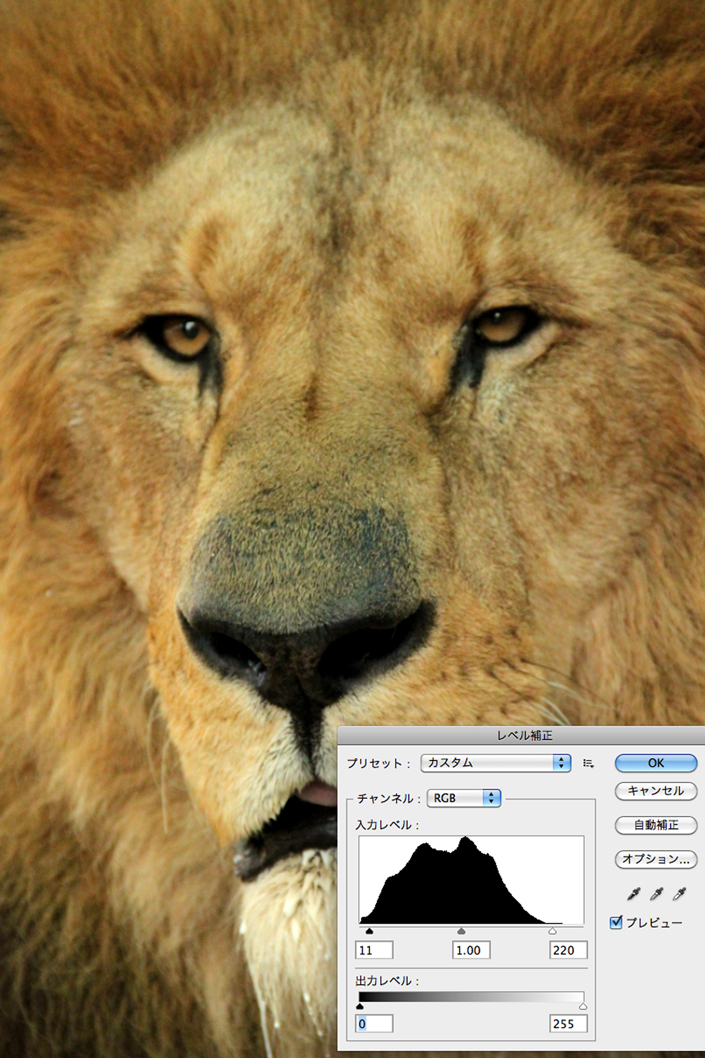
STEP2:色相・彩度で彩度を下げる
メインメニューより「イメージ」>「色調補正」>「色相・彩度」を選択し、以下のように設定します。
今回は彩度を下げることで、黄色みを抑えます。
「色彩の統一」のチェックが外れていることを確認してください。
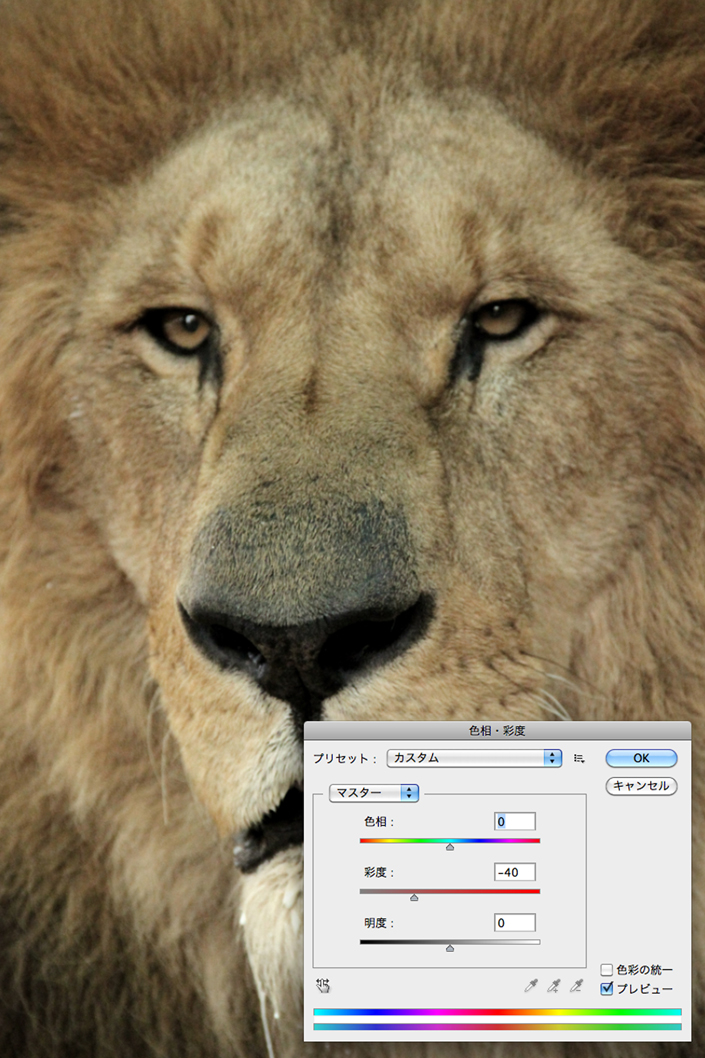
STEP3:トーンカーブでコントラストをさらに強調
メインメニューより「イメージ」>「色調補正」>「トーンカーブ」を選択し、以下のように設定します。
ドットを3点追加して、コントラストとハイライトをさらに強調します。
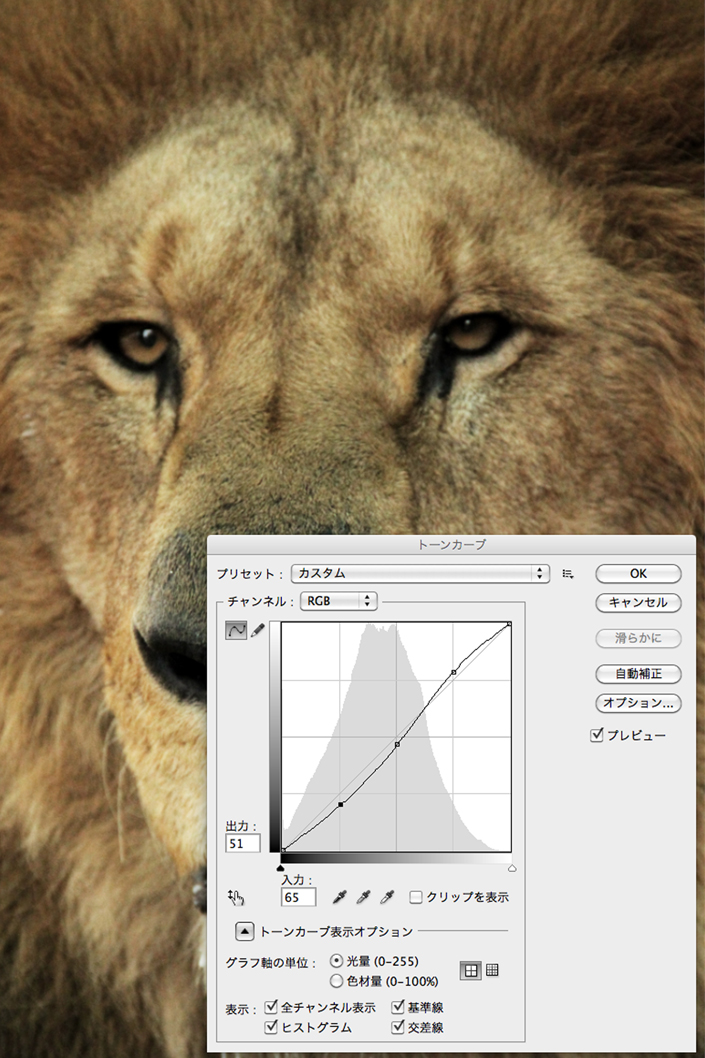
STEP4:ハイパスにより画像をシャープに
「ライオン写真」レイヤーを複製し、画像をコピーします。
コピーした画像を利用して進めていきます。
メインメニューより「フィルタ」>「その他」>「ハイパス」を選択し、半径「27pxel」に設定します。
画像の大きさに応じて、半径サイズを調整してみてください。
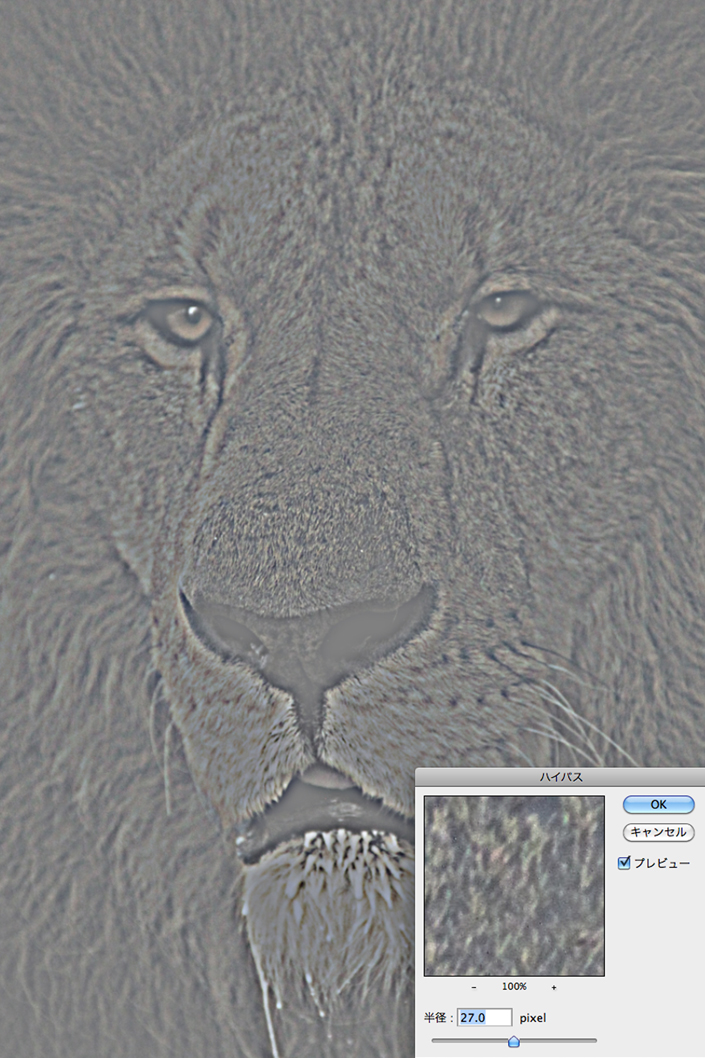
ハイパスを適用後、描画モードを「オーバーレイ」に変更します。すると以下のようになります。
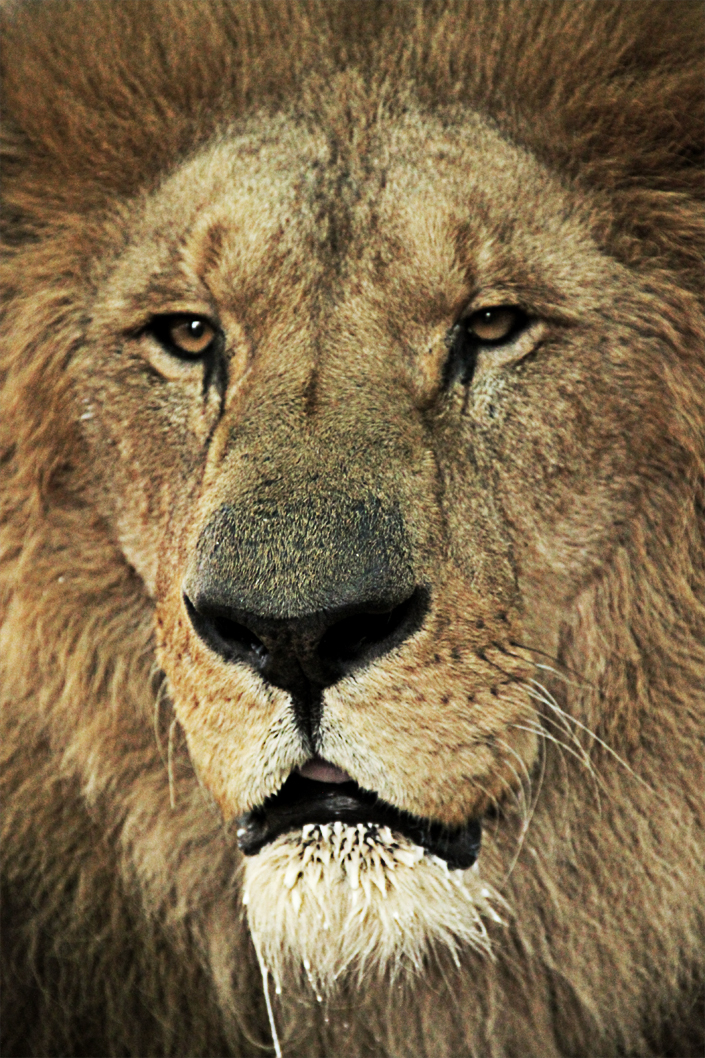
STEP5:さらにエフェクトを追加し立体感を出す
先ほどの写真でも十分に迫力は出たのですが、少し細かく陰影を加える事でさらに臨場感溢れる写真へと変わります。
まずはツールボックスの「焼き込みツール」を選択し、「露出20%」で赤い部分にペイントをします。

次に、「焼き込みツール」を長押しして「覆い焼きツール」「露出:20%」にて、下記の部分にハイライトを付けます。
ここでは特に、瞳に輝きを持たせたいので黒目を中心に細く線をいれました。こうする事でより目に力を与える事が出来ます。
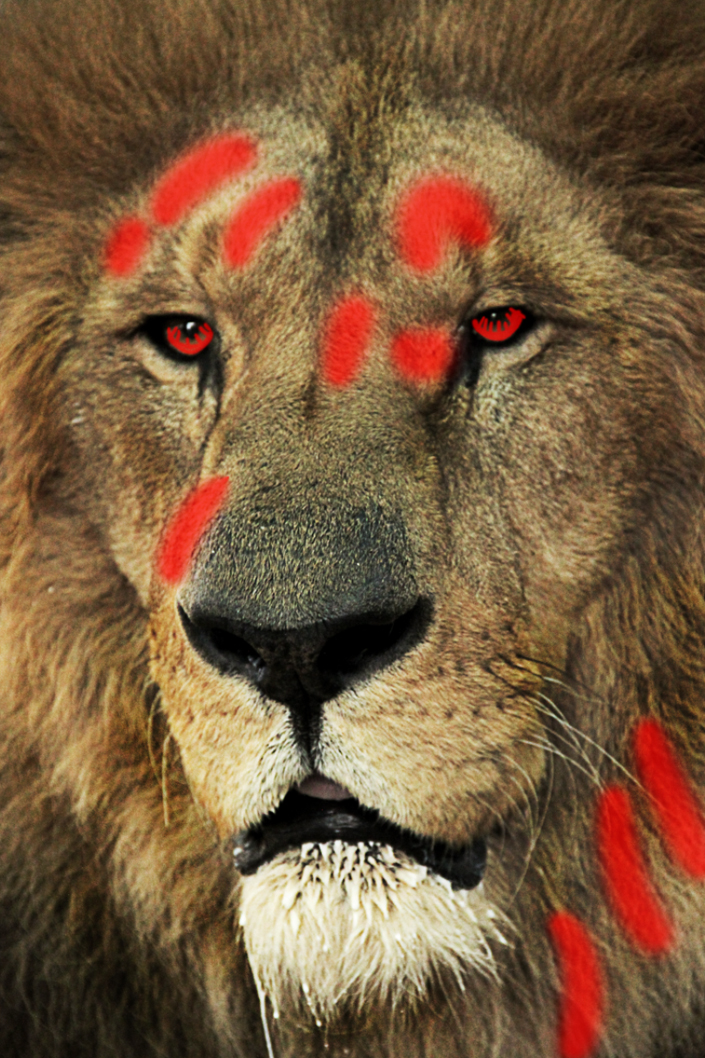
これで陰影を加える事で、立体感が生まれました。
STEP6:最後にお好みで!
実は、STEP5にてHDR風合成は、完成しています。
ただし、今回はさらに「一眼レフ」で撮影したかの様な臨場感を与えたいと思います。
まず、ぼかす範囲を設定します。
ツールボックスより「クイックマスクモード」を選択し、そのまま「ブラシツール」を選択します。
「ウィンドウ」>「ブラシ」より、輪郭がぼやけているブラシを選択し、「不透明度」を調節しながら下記の様にペイントをします。
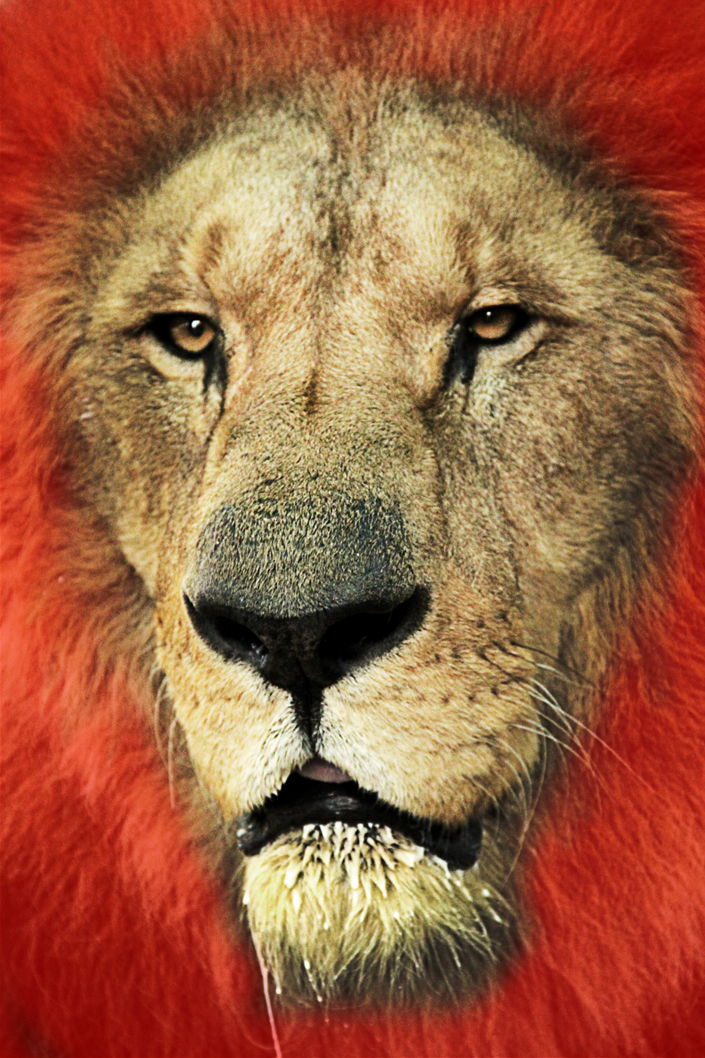
ツールボックスより「クイックマスクモード」を解除するか、Qキーを押すと通常の選択範囲が指定されたと思います。
メインメニューより「選択範囲」>「選択範囲を反転」を選択し、たてがみに選択範囲がかかる様にしましょう。
最後に、メインメニューより「フィルタ」>「ぼかし」>「ぼかし(レンズ)」を選択師、以下のように設定します。
加工しているイメージ写真のサイズによって数値を調整してあげる必要があります。
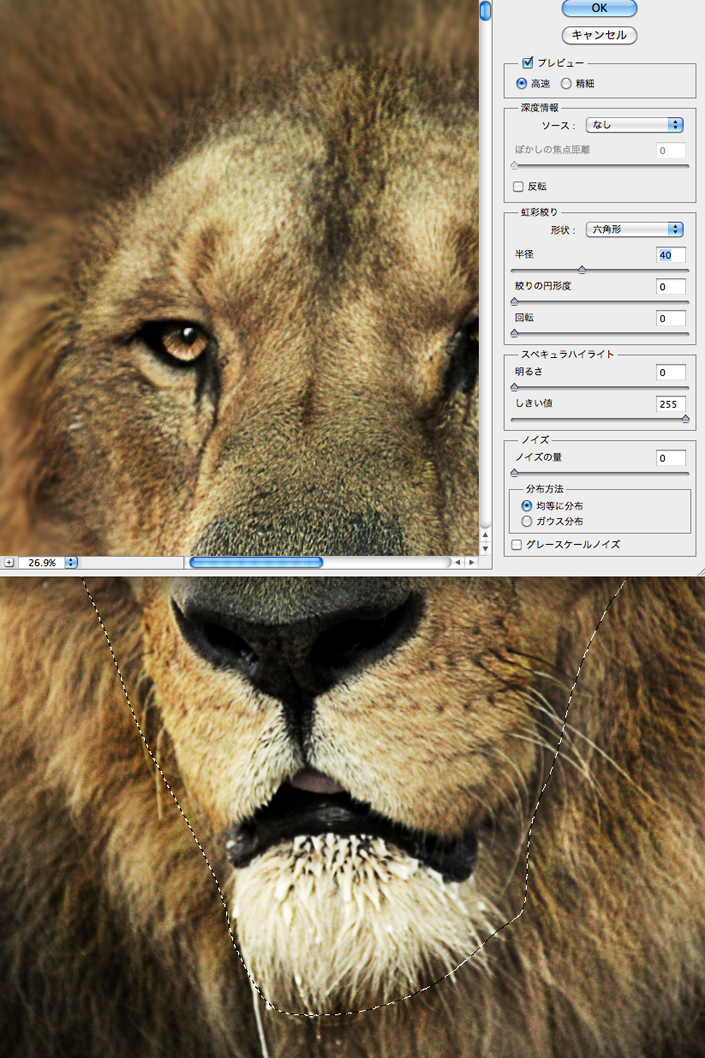
フィルタ機能を適用したら選択範囲を解除しましょう、ショートカットはCtrlキー+Dとなります。
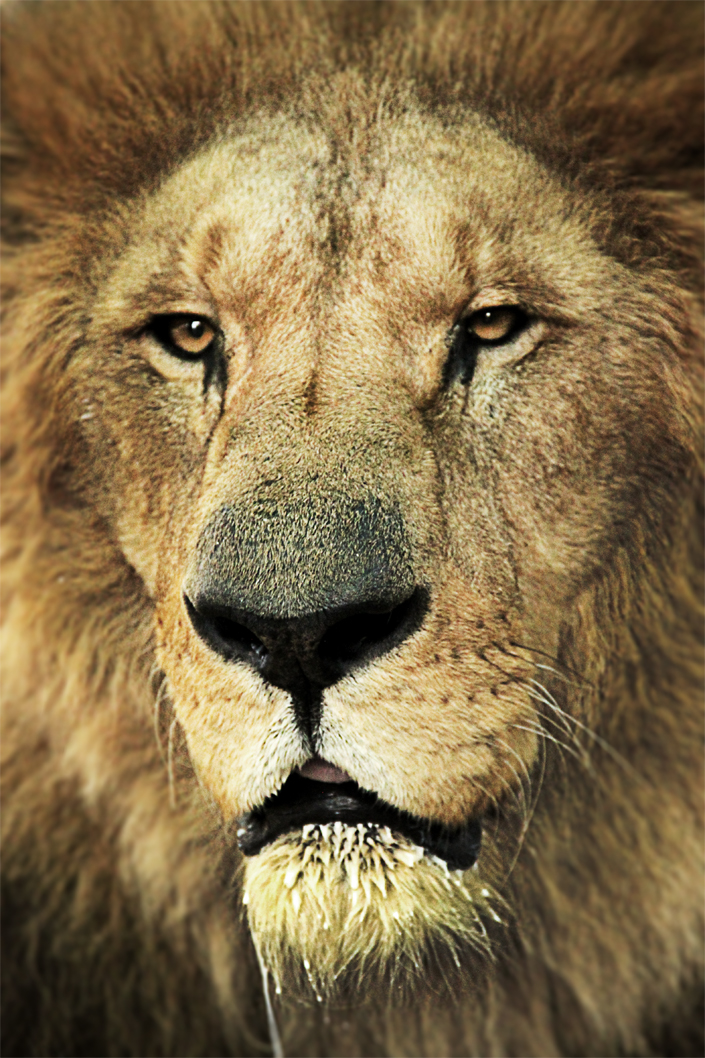
お疲れさまでした。
如何でしょうか?
鬼気迫るインパクトのある画像へと変わったかと思います。