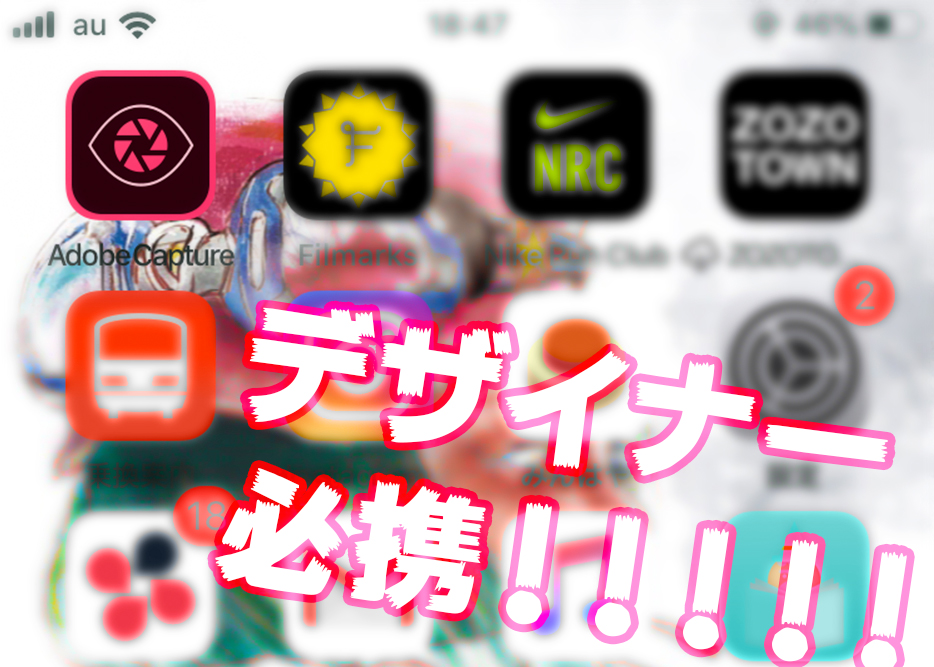こんにちは。
Photoshp練習中のレジット代表浅井です。
合成にチャレンジしてみたいと思います。
今回のモデルはワイルド系の松浦と王子様系の岩渕。
ワイルド系の髪型が似合うでしょうか。王子様系の岩渕。
画像読み込み
練習用素材をゲットしたら、まずは画像を読み込んで、さらに背景をコピーして増やします。
(レイヤーパレッドで背景を選択した状態で右クリックし「レイヤーを複製」でOK!)
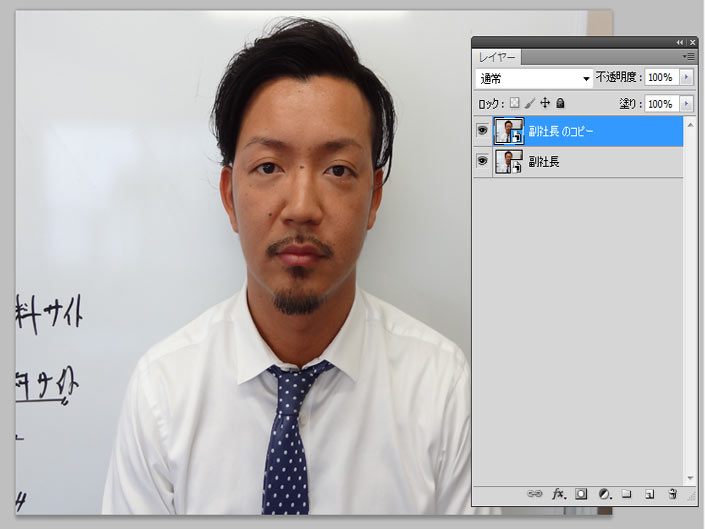
ドラッグ&ドロップ
続いて合成する写真をドラッグ&ドロップで作業スペースに放り込んだら、自由変形でもうひとつの合成する顔よりも少しだけ大きめのサイズに変形させてから、バー「○×」の「○」です。
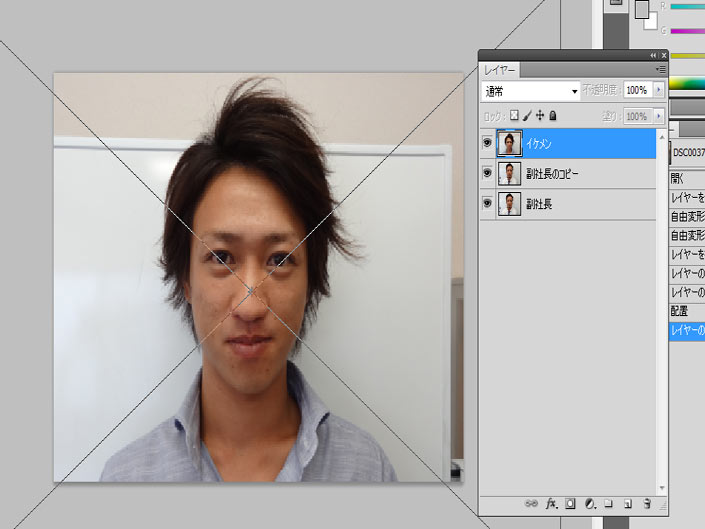
なげなわツール
「なげなわツール」で移植する顔のパーツを範囲選択し、{ctrl}+{c}で選択範囲をコピーし、{ctrl}+{v}で貼り付けます。
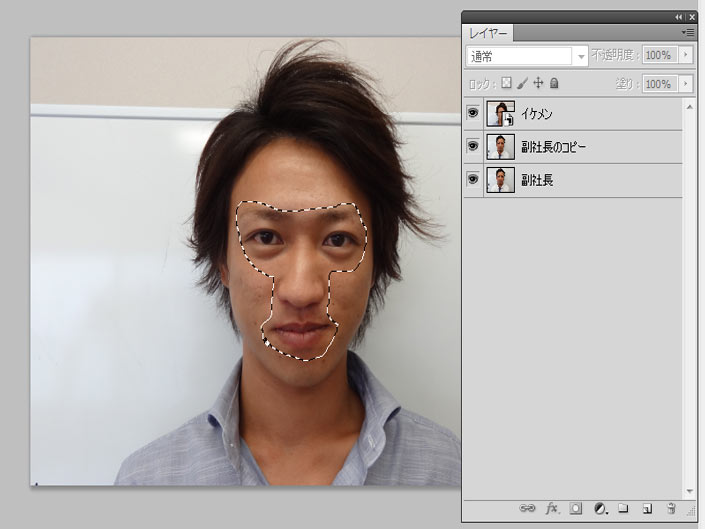
削除
パーツを切り取った元の画像は、もう必要ないので削除してOK!

レベル補正
今回使用している移植する方のパーツの写真、レベル補正がなっていないので【イメージ】-【色調補正】から【レベル補正】を選択し、黒のカーソルを【32】あたりまでスライドします。
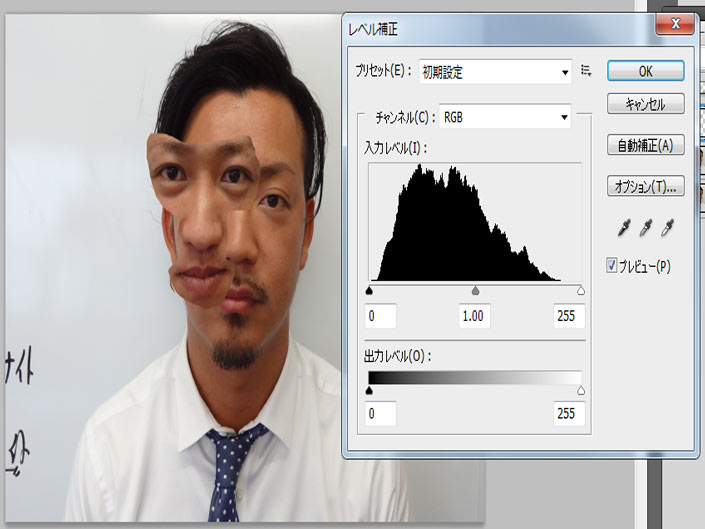
レイヤーを半透明に
顔のパーツのレイヤーの不透明度を60%(半透明)くらいにします。
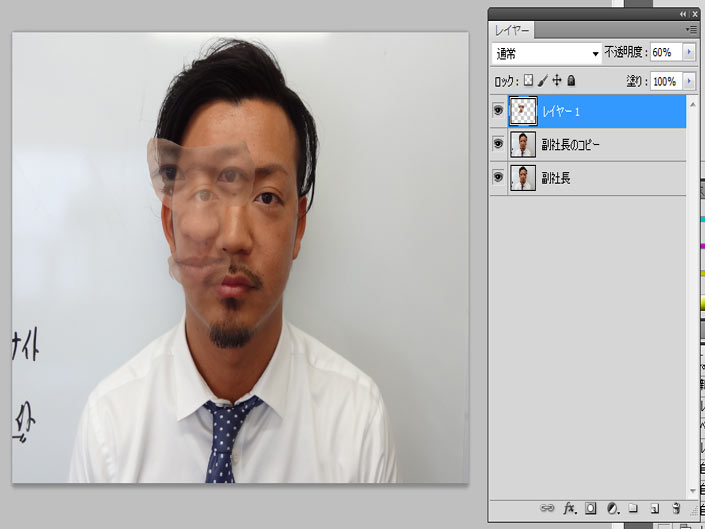
自由変形
【編集】-【変形】から【自由変形】を選択し、ふたりの顔のパーツ同士の位置がほぼ重なるカンジに変形させます。
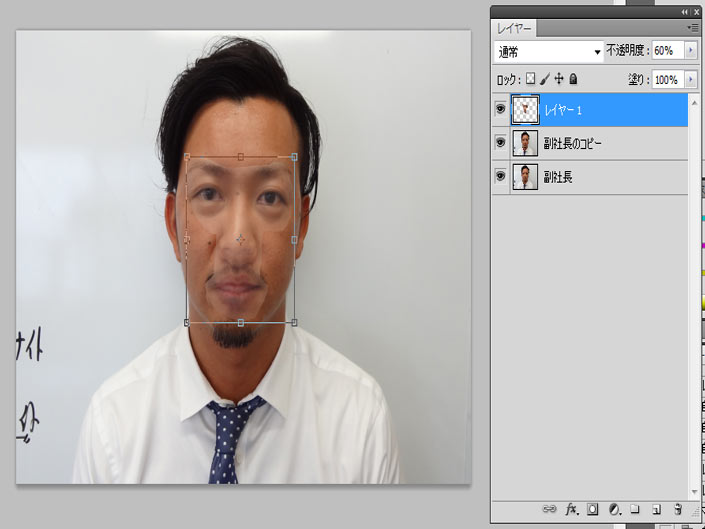
自動選択ツール
レイヤーに不透明度をふたたび、100%に戻したら【自動選択ツール】を選び、バーに表示されている【許容値】を【255(※最大値)】にし、パーツのレイヤーをクリックします。
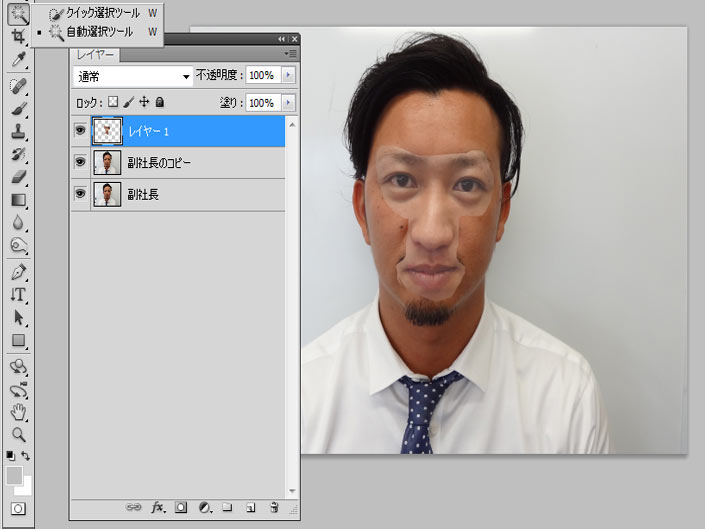
範囲選択
上手く範囲選択できていたら、下の画像のような選択範囲になります。
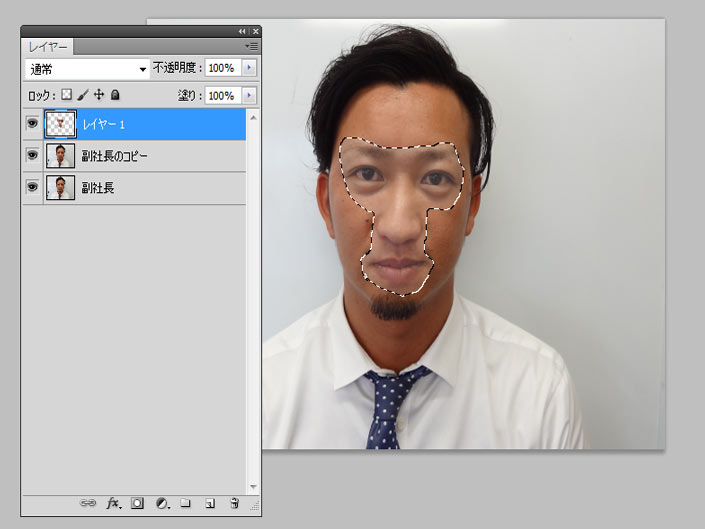
選択範囲を反転
一度、レイヤーパレットの顔のパーツのレイヤーから【目のマーク】を外し(※非可視化し)、直下の背景のレイヤーのコピーを選択します。
この状態で画像の上で右クリックし【選択範囲を反転】させます。
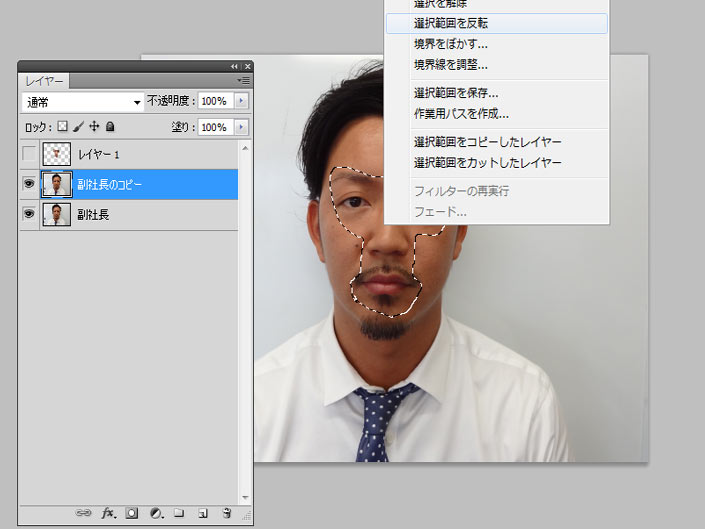
境界線を調整
メニューバーの下部にあるバーの【境界線を調整】をクリックし、【滑らかに】の値を10、【エッジにシフト】の値を+100%にしたら、【出力先】を【新規レイヤー(レイヤーマスクあり)】にし、【OK】
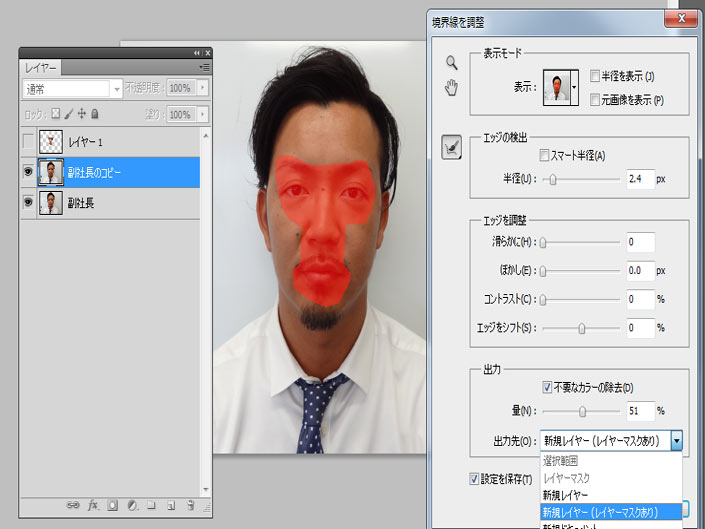
。
レイヤーを自動合成
顔のパーツのレイヤーにふたたび可視化(目のマークをいれる)させ、レイヤーマスク付の新規レイヤーと一緒にレイヤーパレットで(Shiftキーを押しながらふたつを)選択した状態で、【編集】から【レイヤーを自動合成】
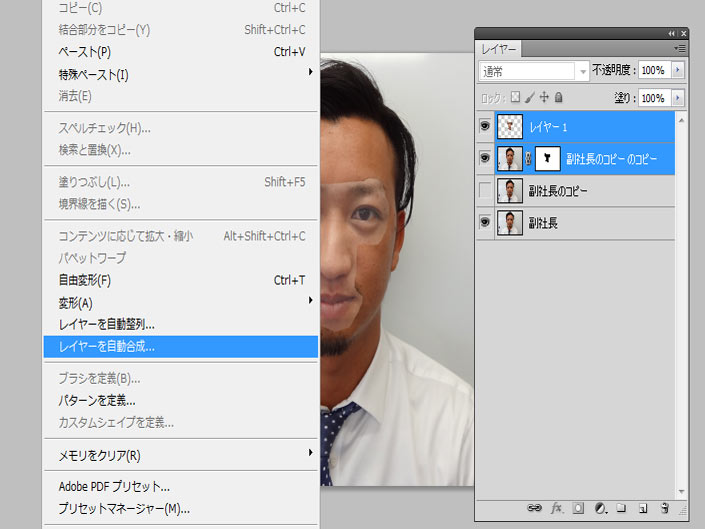
パノラマとシームレスなトーンとカラー
自動合成のパネルでは、パノラマとシームレスなトーンとカラーにチェックが入っているのを確認し【OK】。
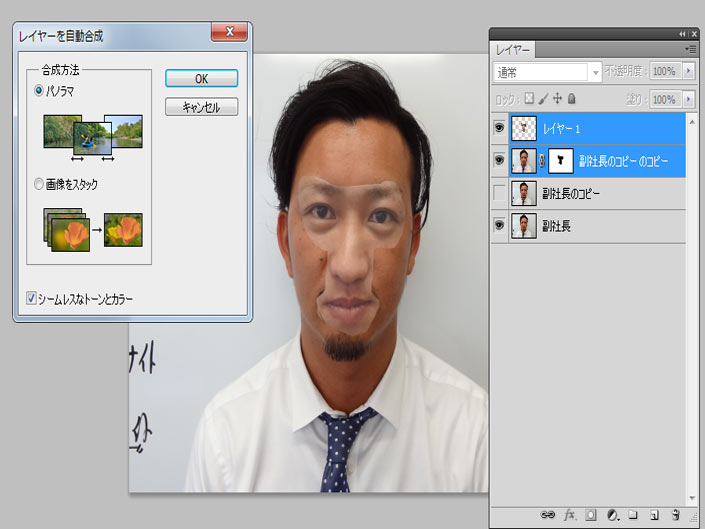
レイヤーを結合
移植パーツの素材の色合いがベースの画像の色合いに近づきましたね。
ここでこのふたつのレイヤーを結合させます。
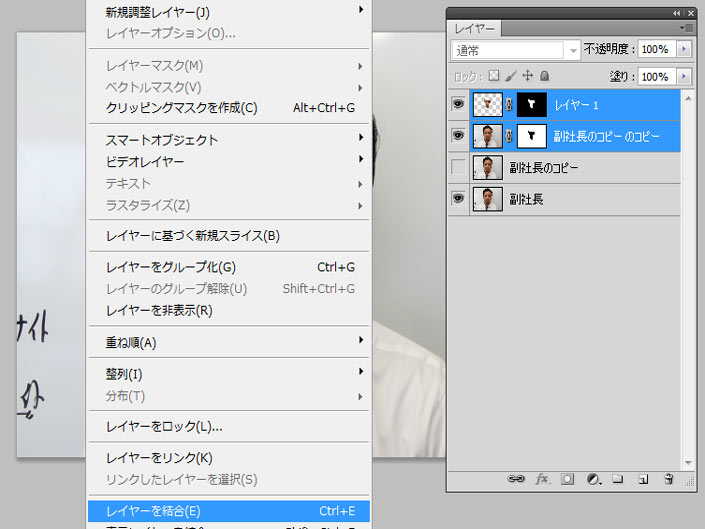
さらに結合
結合したレイヤーを、さらにその直下のレイヤーと結合させます。

パッチツール
結合した画像に残る継ぎ目を【パッチツール】で補修していきます。

パッチツールでの補修の仕方
なげなわツールと同じ要領でホクロの部分を囲ったら、選択範囲内にカーソルを持っていって、クリック&ドラッグし、肌のキレイな部分を参照すれば、こんなカンジで完全にホクロが消えるので、気になるとこも同様に補修していきます。
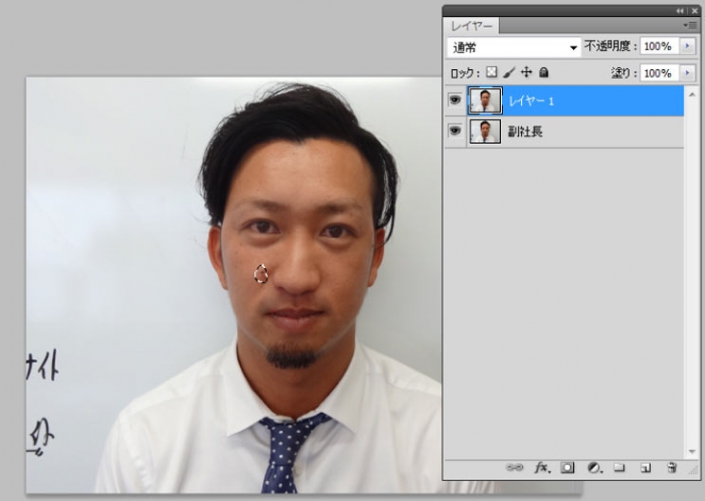
完成
完成品がこちらです。