
みなさんこんにちはWeb部の小沢です。
「web部」なのですが、たまに紙媒体やパッケージのお話も来たりこなかったり。
来なくても良く質問されるのは「印刷屋さんへの入稿の仕方」って何かありますか?と聞かれます。
※入稿(にゅうこう)…印刷会社や出版局に印刷するデータを渡すことです。
なので、今日は紙媒体やウインドウシールなどの印刷物を作りたい時に必要なことをadobe illustrator CCを使ってご紹介します。
はじめに
やはりデータはillustratorで作るべき?
まず、結論から言うと、illustratorじゃなくても入稿はできます。
極端に言ってしまうと「画像」であればなんでもできるんじゃないかと思います。(特殊な拡張子の場合は展開そのものができないと印刷もできないと思いますが…)
そこは印刷会社さんによるのですが、PDF、illustrator(.ai)、Photoshop(.psd)以外にもjpeg / png / tiff / epsなどのファイルも基本的には印刷可能です。
おそらく印刷物を作るときは先に、用紙や期間、金額を調べる方も多いとおもいますので、このときに印刷会社が扱っている入稿方法を見ておくのが良いと思います。
ではなぜillustratorなのか
これは、すごく個人的な見解ですが、「photoshopは細かい色の表現がしやすく、写真、画像の加工がしやすい。対してillustratorは細かい色の表現は苦手だけど、イラストやロゴなどグラフィックに強い」と元々言われていいるのでその名残なんでしょうね。
今はillustratorもphotoshopもかなり改良されているのでどちらでもOKかとおもいますが。
他にメリットとしては、画像の拡大縮小をしても画像が劣化しないことと、1番はアウトラインなどで、文字組や輪郭の修正ができることですね。
まさにイラストが作りやすいからですね。
印刷物って写真もですがこの、文字だったりイラストをつけることが圧倒的に多いですから、illustratorで作ってそのまま入稿できるととても便利ですよね。
入稿データの注意点
データを作成する前に
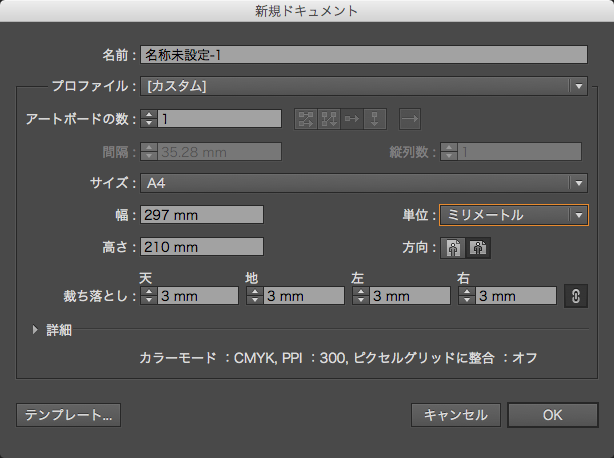
まず[新規ドキュメント]ウインドウの設定から。
サイズの指定
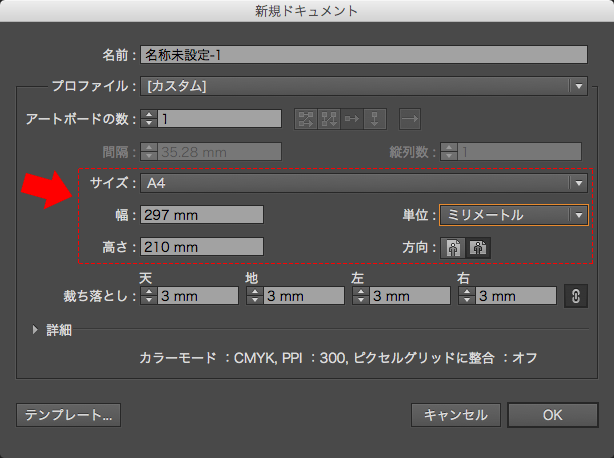
ここで、印刷したいデータを作るためのサイズを設定します。
このとき、実際に作る印刷物より大きめのドキュメントを設定しましょう。
(ハガキ/ポストカードであればA4サイズで設定するなど)
「カラーモード」と「PPI」
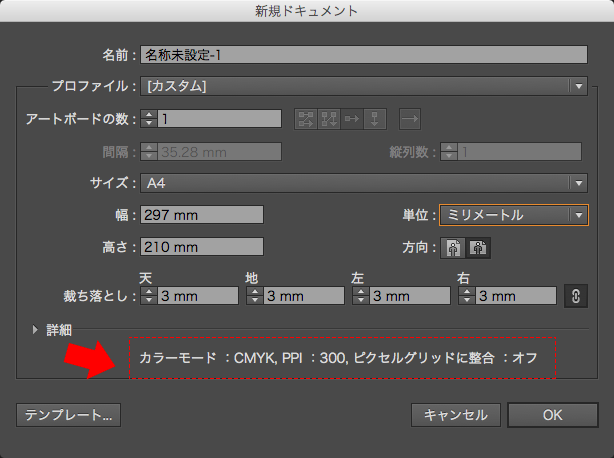
ここで見落とさずに確認してほしいのが、「カラーモード」と「PPI」です。
カラーモードには大きく2種類あり、「RGB」と「CMYK」があります。
RGBは聞き覚えがある方も多いかとおもいますが、こちらはディスプレイやテレビなど、赤、緑、青の3つの光を0から255までの段階で足していき、3つの量が255になると白になります。
CMYKはというと、シアン(水色系)、マゼンダ(ピンク系)、イエロー、キープレート(ブラック)のインク量となります。それぞれ0%から100%の量を混ぜ合わせ色を作っていきます。
RGBと違い全てをそれぞれのインク量が多いほど濃く黒に近づきます。
※基本はCMYを混ぜて色を作りますが、単純に黒にしたい場合はKを100%にしましょう!全ての合計が300%を超えるものは印刷できない場合が多いです(インクの問題で)
※また、CMYKでは基本的に「白」は存在せず、白い部分=インク0%(印刷した用紙の色)となります。どうしても白にしたい場合は白インクを持っている印刷会社さんを探しましょう。
話をもどしまして、PPI。こちらは「解像度」です1インチのなかにどれだけのピクセルが入っているかの値となります。この数値が低いとそれだけ荒くぼやけた画像になってしまいます。パソコンなどの画面上で確認するだけなら96など推奨されていますが、一般的な広告、ポスターでは350位で作られます。
はじめに作っておくレイヤー
設定が済んだら、まず、「トリムマーク(トンボ)」を作成しておきましょう。
そもそもトンボって?初めて聞くと全くわかりませんよね。僕も初めて雑誌の広告を受け持った時に恥ずかしい思いをしました…
これは、印刷会社さんに入稿した際に、「ここで切ってください」というマークになります。
これがないと、データを受け取った方はどこで切りたいのかわかりませんよね。
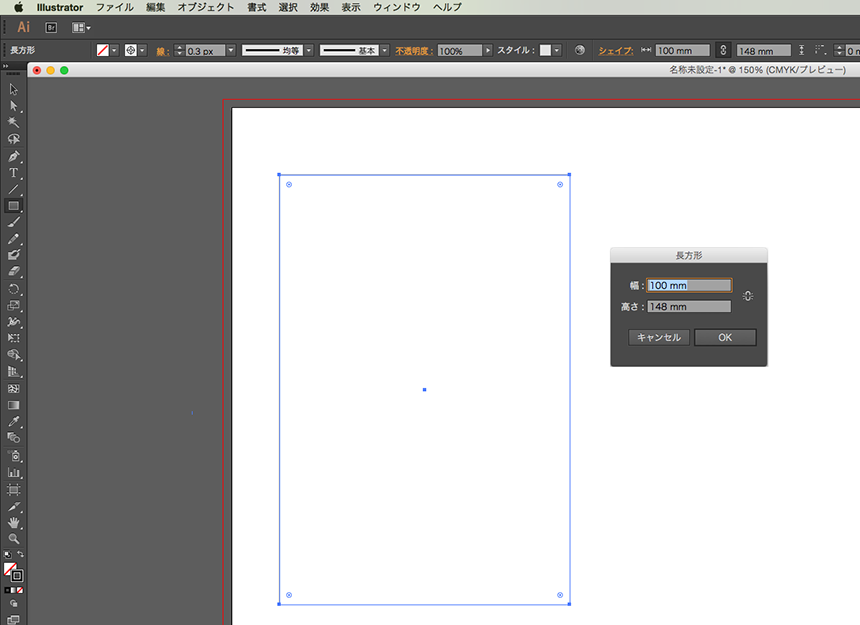
設定方法は簡単です。
まず、今開いているカンバスに作りたい印刷物の枠を作ります(枠の色は無しにしましょう)。
上画像はためしにポストカードサイズでオブジェクトを作成しています。
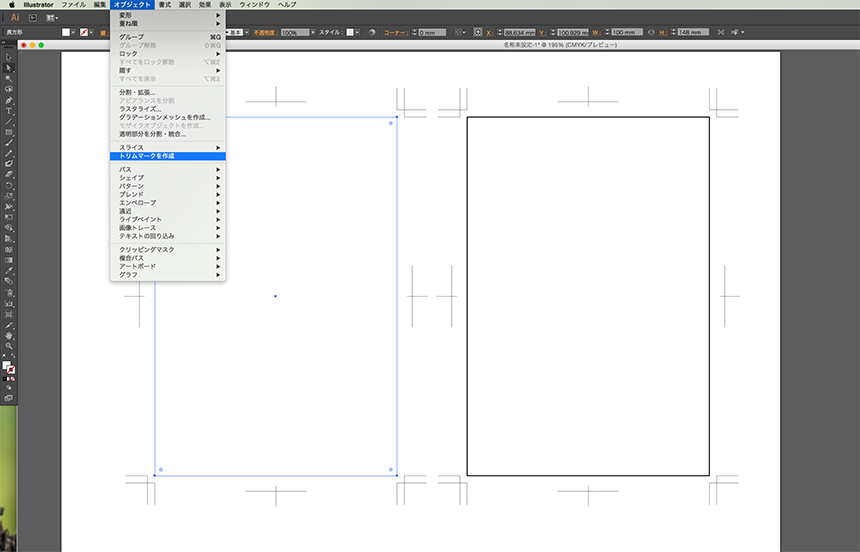
先ほど作ったオブジェクトを選択した状態で、[オブジェクト] → [トリムマーク] → 作成
これでトリムマーク(トンボ)は完了です。
なんてことはないですね(笑)
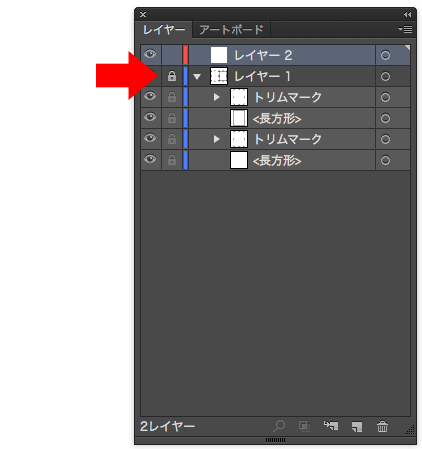
ここまでつくったら、誤ってトリムマークがずれてしまわないように、このレイヤーはロックしてしまいましょう。
※これらはillustrator CCで作っています。CSでも大きな違いはありませんがCSの場合は新規ドキュメントを作成する時点でハガキであれば幅100mm×高さ148mm、アートボード2(絵柄面と宛名面用)を設定していたと思います。
入稿する前に必要なこと
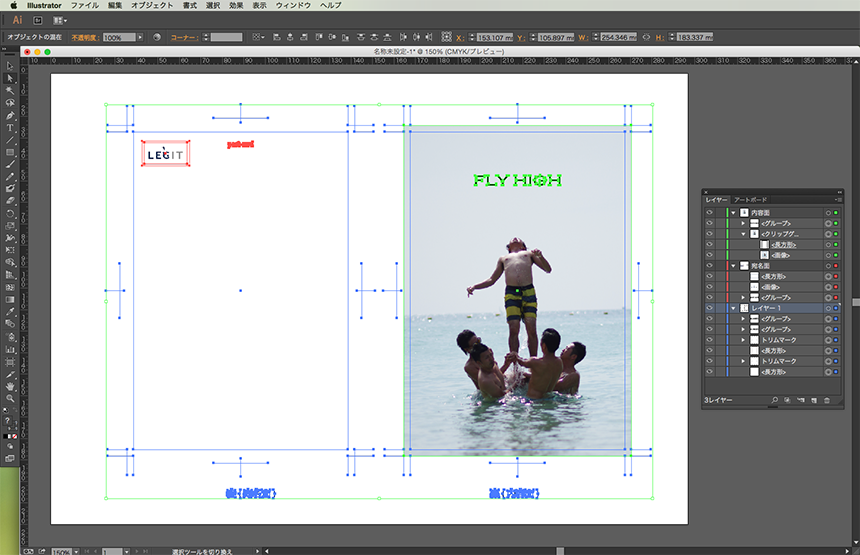
印刷物のデータが出来上がったら、入稿するために「完全データ」を作りましょう。
完全データとは?
噛み砕いて言うと「修正の必
要がない、すぐに印刷できるデータ」のことです。
前述の項で作成した「トリムマーク/トンボ」やカラー設定の「CMYK」、その他、「テキストのアウトライン」や「ヌリタシ(塗り足し)」などがもれなくできている状態です。
アウトラインとは
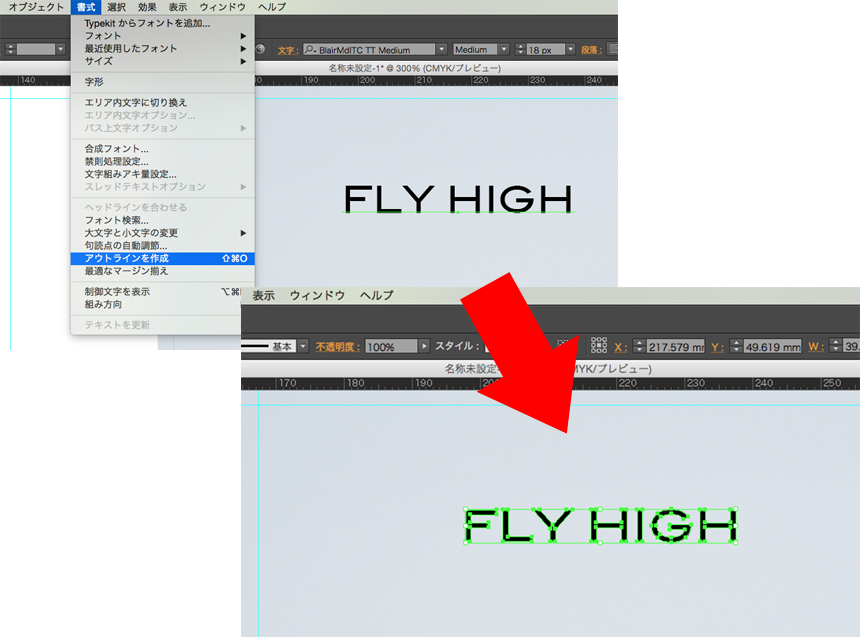
llustratorでテキストを作成すると、画像左側のような状態で作成されます。
これは作成したパソコンに入っているフォントデータのため、このまま印刷したりデータを他のパソコンに送ると、同じフォントがない限り代用の別のフォントに置き換えられたり、崩れてしまいます。
そのため、[書式] → [アウトラインを作成]で文字をパスで描画した「画像」に変換します。こうすることで、文字も写真と同じように「画像」として送られるので形が変わってしまうことがありません。
ただし、アウトライン化してしまうと修正が面倒なので、この作業は入稿前の、データを作り終わってから作成すると良いかと思います。
ヌリタシとは
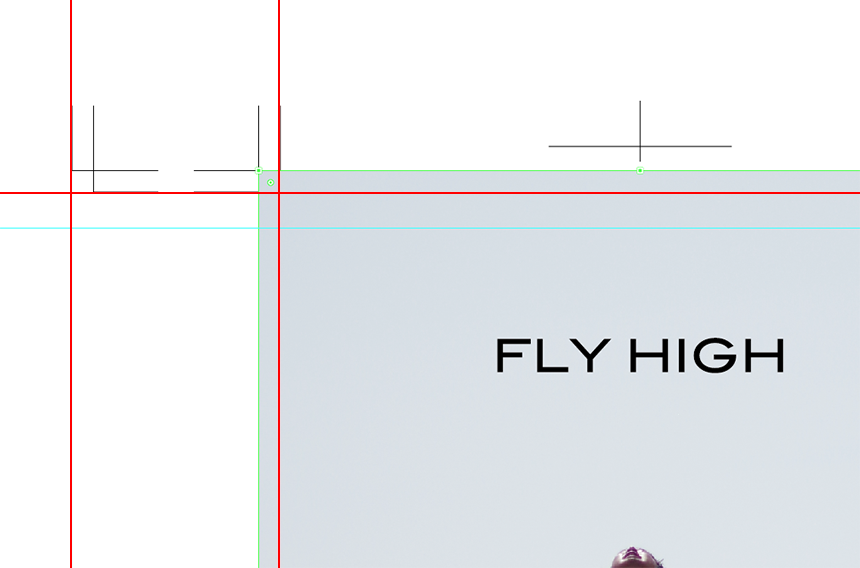
印刷会社さんが印刷をする場合は、大きな紙に印刷し、トリムマークに合わせて裁断します。
画像で赤いガイドが引いてある部分が裁断位置になります。
そして、ガイドの外まで画像を出している緑枠の部分、これが「ヌリタシ」と言います。
なぜ少し余らせているのかというと、裁断するとき、ほんのわずかですがズレがでます。そのため裁断位置ギリギリにしてしまうと、印刷物の端の方が白くなってしまう可能性があります。
そうするとせっかく印刷屋さんに出したのに安っぽい作りに見えてしまいますね…
カラーモードを確認する
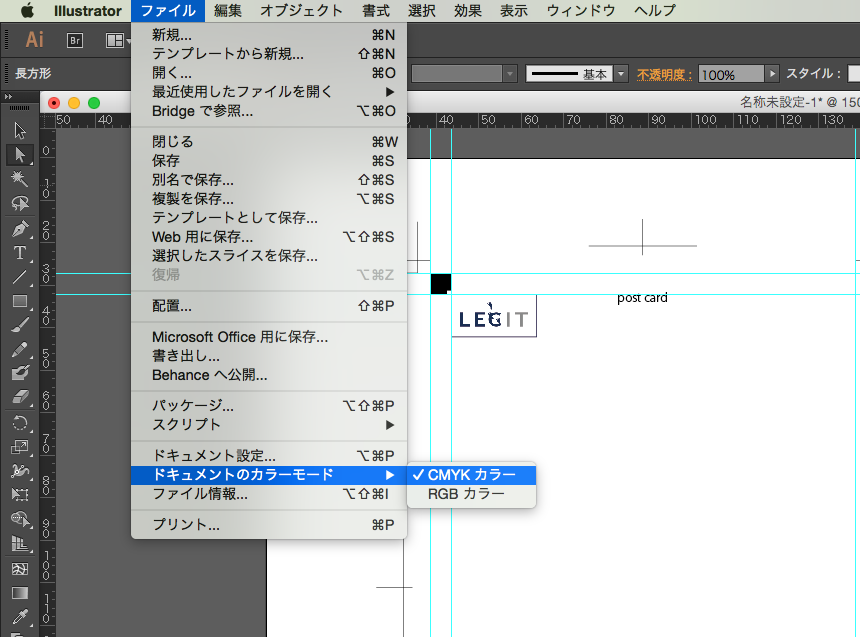
カラーモードを確認したい場合は[ファイル] → [ドキュメントカラーモード]でチェックが「CMYK」についていればOKです。
仕上げに
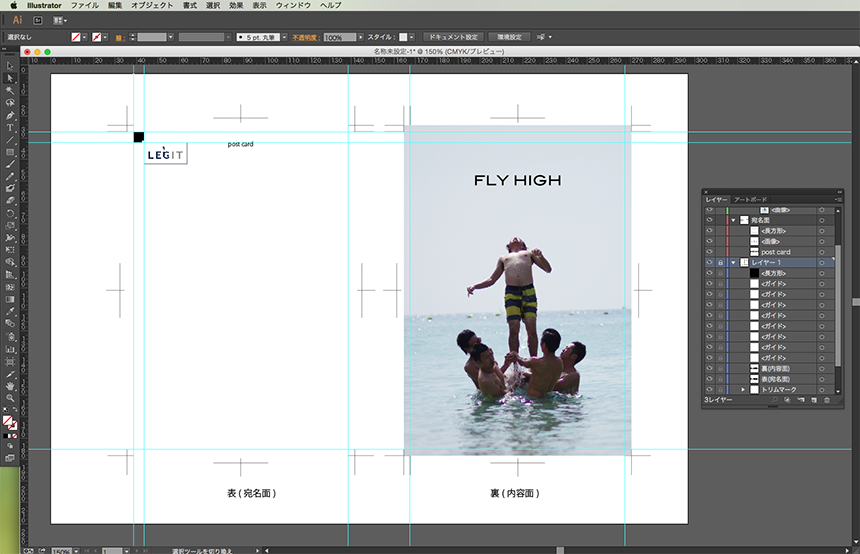
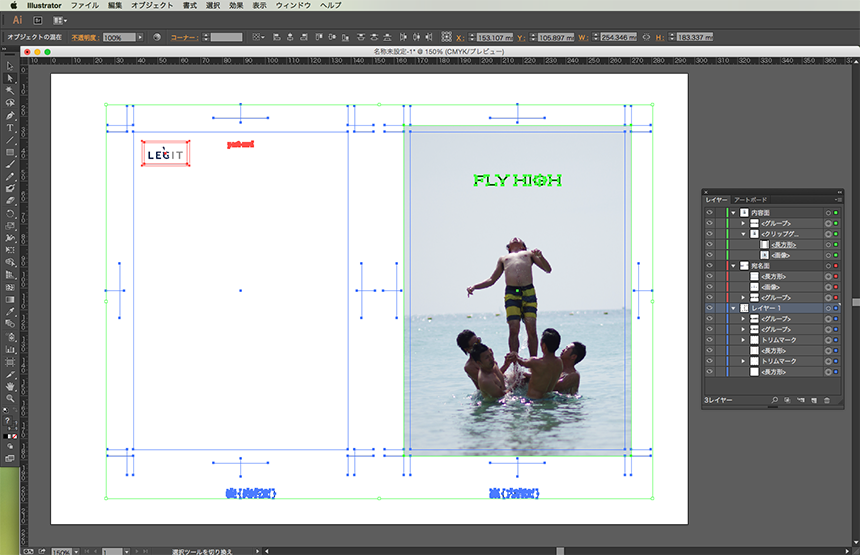
まず余分なものは消しておきましょう。
この際、ガイドはもういらないので消します。また、さきほどまでロックしていたトリムマークのあるレイヤーもロックを解除します。
これで完全データのチェックは完了です。
保存形式は?
保存形式に関しては印刷会社さんが何に対応しているかで違うのですが、大抵はillustratorで作成した場合は「aiデータ」か「pdfデータ」で入稿します。
aiデータの注意点
illustratorにはご存知の通りバージョンがいくつかあります。
このときに作成側がCS6など最新版で作りそのまま保存。印刷会社さんがCS3の場合、印刷会社さんではこのデータが見れない事態が起きてしまいます。
僕が紙媒体をメインにやっていたときは新聞の広告入稿はCS3だったと思います。
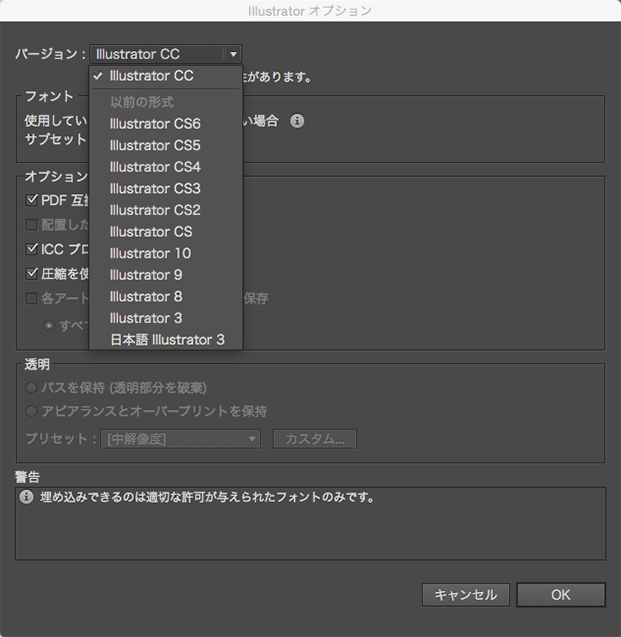
そのため、完全データを保存するときに、上画像のウインドウでバージョン設定をします。
このウインドウ、結構見落としがちなので気をつけて下さい。
[ファイル] → [名前をつけて保存] → OKを選ぶとこちらのオプションウインドウが出ます。
pdfデータの注意点
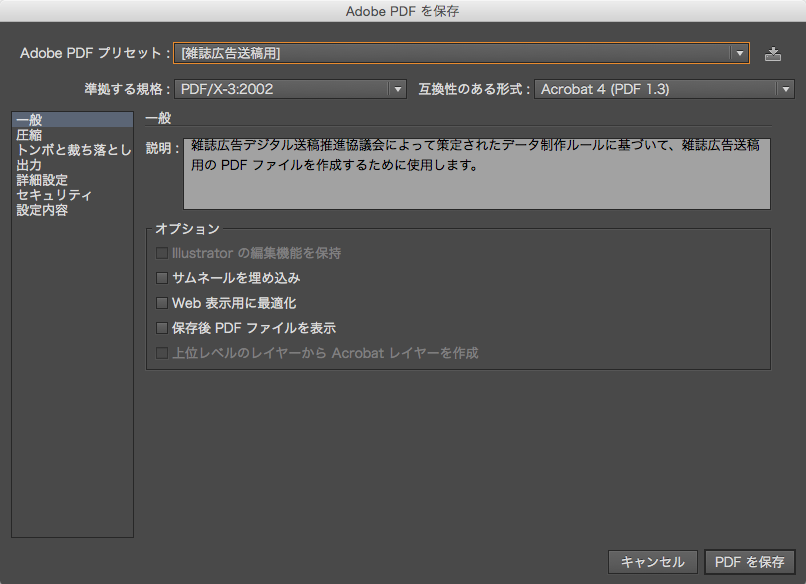
こちらの場合はバージョンではないのですが、「プリセット」を設定します。
このとき、プリセットの詳細は指定がない場合はいじらないでください。
プリセット内にもトンボはありますが、基本使えません。
また、大体は「雑誌広告送稿用」なのですが、会社によって、専用のプリセットがあったりもするのでよく確認しましょう。
雑誌社に入稿するときに専用のプリセットに変えることが多かったように思います。
ちなみに、あまりやる機会は少ないとは思いますが、
雑誌社への入稿の場合、「プリフライトレポート」もセットでと言われる場合がありますが、こちらはadobe acrobatを持っていないと作れないのでその場合はプリフライトレポートの作成をやっている印刷会社に依頼するなどしましょう。
このレポート…完全データでないとすんなりいかないかなりシビアな作業なので気をつけましょう…
僕は良くインク量で引っかかってました(笑)
理由は2-1-1「カラーモード」と「PPI」で触れたインク量の合計値300%を超えてしまっていたからです。
皆様もお気をつけください。
まとめ
いかがでしたでしょうか。
普段、印刷物の内容には注力するものの、いまいち印刷に出したときにうまくいかないなんて経験のある方もいるのではないでしょうか。
良くわかります。
僕も初めのころは良くわからず印刷して何度失敗したことか…
大切なのは最初と最後の裏方の設定なんです…
見えないけれどちゃんとできているから完成する。
せっかく印刷物として世に出すのだから、しっかりと「良い」ものを送り出しましょう!



















