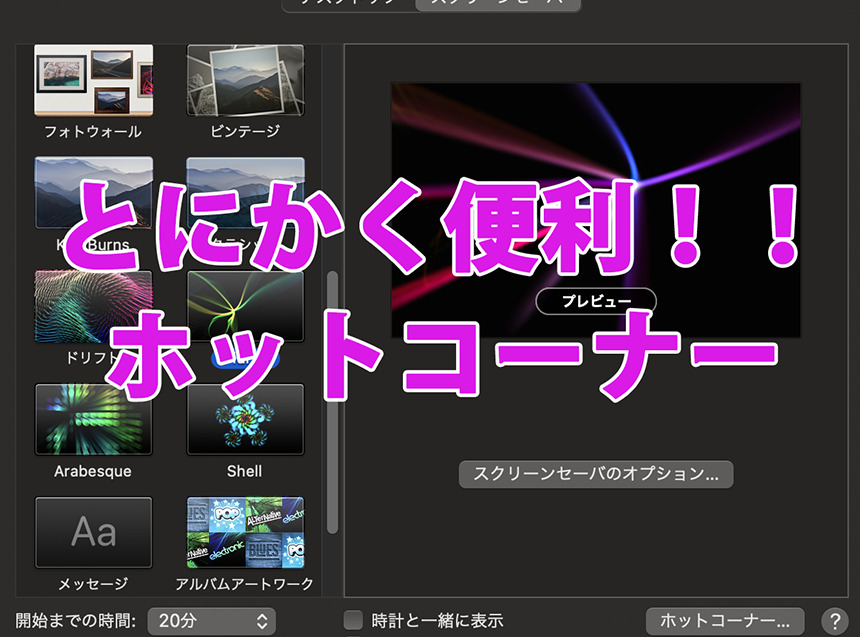
MACを使いはじめて、5年以上経ちます。
Windowsより圧倒的に使いやすくて、MACの素晴らしさを良く感じています。
弊社では、基本MACを支給しております。値段が高いのが玉に瑕ですよね…
今回は、1日に100回?200回以上は必ず使う機能、「ホットコーナー」について紹介させていただきます。
ホットコーナー
皆さんホットコーナーって知っていますか?
ベテランMACユーザーでも、このホットコーナーは設定する場所が、ニッチなためか知らない人が多い印象です。
いつも得意げにこの機能を教えてあげてます(笑)
どんな機能か?
ざっくり説明すると
マウスカーソルをディスプレイの角(隅)に合わせる(移動させる)と、デスクトップを表示させたり、Mission Controlを表示させたりなど、さまざまな機能を呼び出すことができます。
これが便利すぎて、すぐにこの機能の虜になります。
どんな動きをするのか、こちらの動画をご覧ください。
動画説明
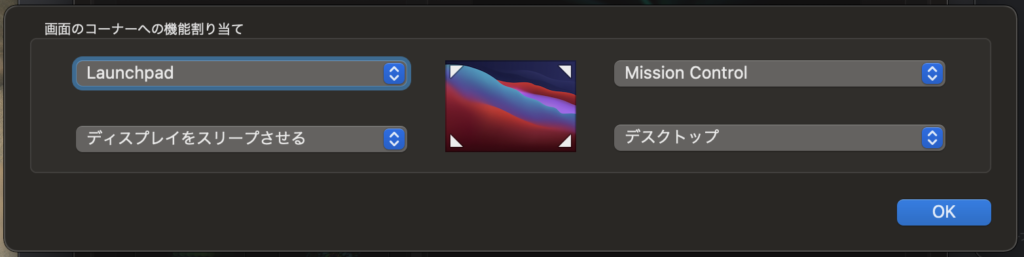
私はこのような形で設定しております。
1.左上にマウス
Launchpadが開くようにしています。すぐに使いたいアプリを選べます。正直これはあまり使ってません。Spotlightを使っているので使用頻度は低いです…
2.右上にマウス
Mission Controlでタスクを選べるます。デスクトップも選べるので、非常に良く使います。
3.右下にマウス
デスクトップが一発で見れます。デスクトップを見たい時って結構ありますよね?
4.左下にマウス
スリープモードになるように設定しています。トイレに立つときとか楽です。
いかがでしょうか? それでは続いて設定方法を紹介いたします。
設定場所
設定場所は、下記になります。
システム環境設定 > デスクトップとスクリーンセーバ > スクリーンセーバ > 右下にあります。ホットコーナー
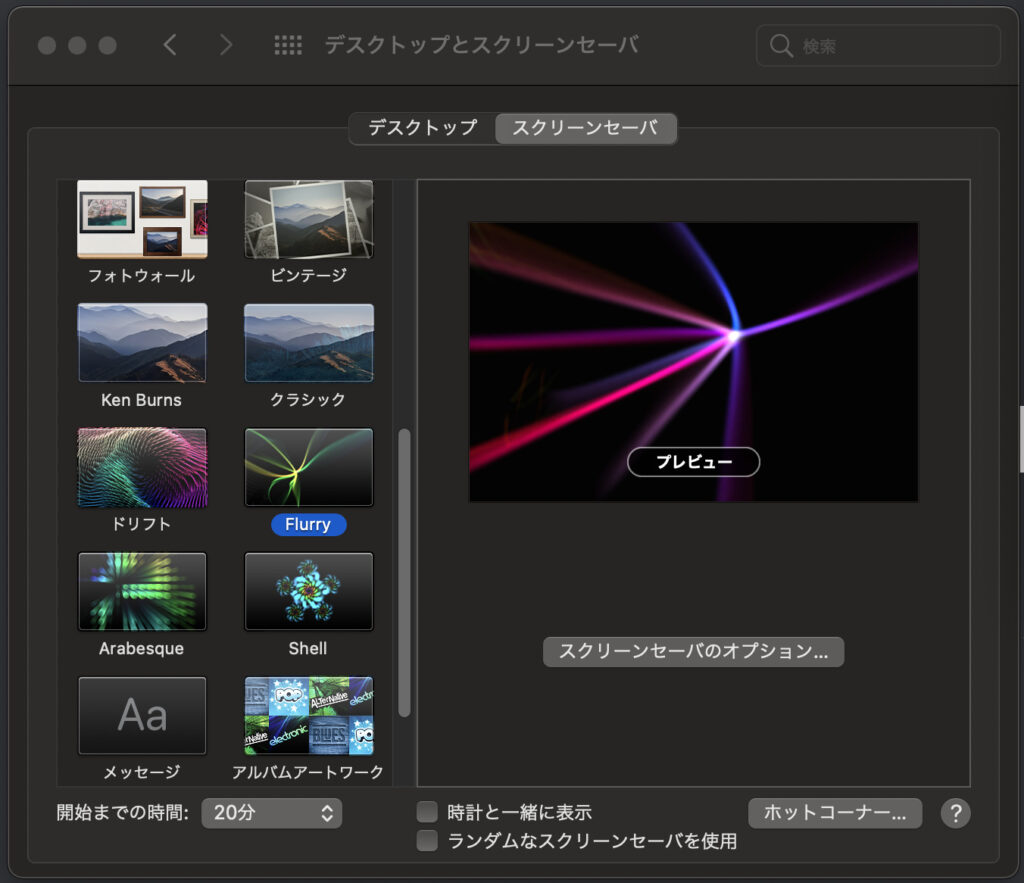
とても見つけにくい場所にありますよね。
Spotlight検索を良く使う方は、「ホットコーナー」と検索してもらうと、「デスクトップとスクリーンセーバ」がすぐに見つかります。
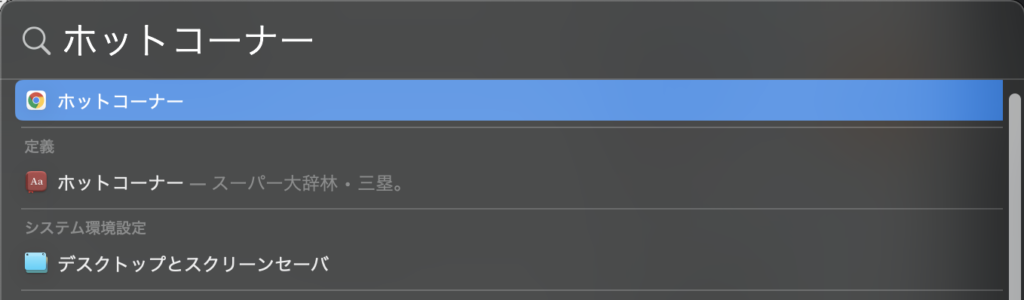
このSpotlight機能も、非常に良い機能ですよね。
次回は、こちらの機能も紹介させていただきます。
ホットコーナーで設定できる機能一覧
| デスクトップ | デスクトップを表示する |
| Mission Control | Mission Controlを表示する |
| Launchpad | Launchpadを表示する |
| 通知センター | 通知センターを表示する |
| ディスプレイをスリープさせる | ディスプレイをスリープさせる |
| アプリケーションウィンド | フォアグラウンドアプリのウィンドウを一覧表示する |
| Dashboard | Dashboardを表示する(有効な場合のみ) |
| スクリーンセーバを開始する | スクリーンセーバを開始する |
| スクリーンセーバを無効にする | スクリーンセーバを無効にする |
まとめ
ホットコーナーいかがでしょうか?
便利さが伝わりましたでしょうか?
ぜひ、ホットコーナーを設定して、作業効率化をしてみてください!すぐに虜になります。
次は、Spotlight検索を紹介したいと思います。



















