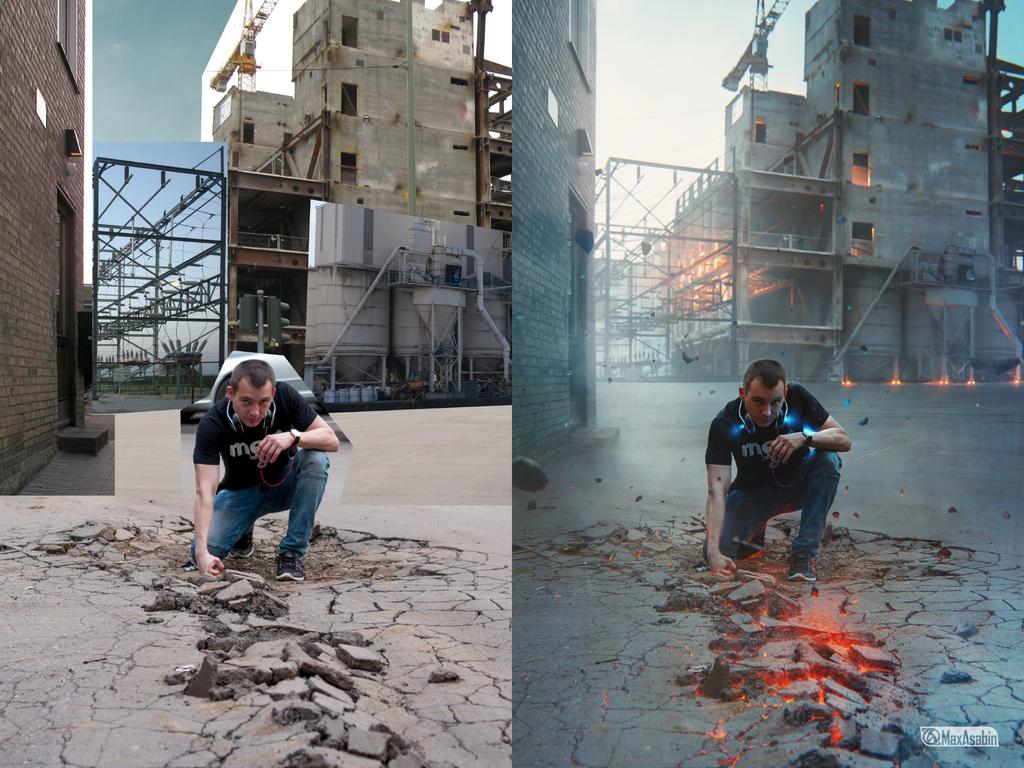ついに『キャプテン・アメリカ ウィンター・ソルジャー』が4月に日本公開!!!
こんにちは小沢です。
今日は、そんなキャプテンアメリカのトレードマークとも言える『メタルシールド』をphotoshopで制作する方法をご紹介致します!
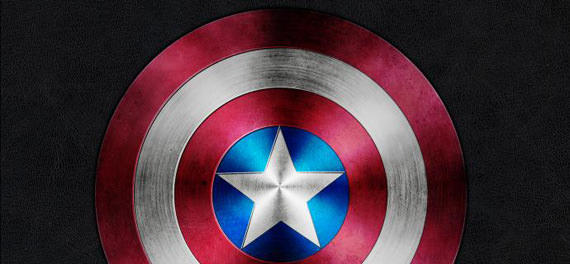
初めに
Photoshop
バージョン:CS5
まずは使用する素材の前準備をしましょう。
下記より2つの素材をダウンロードください。
【テクスチャー ダウンロード 1】
http://wojtar-stock.deviantart.com/art/metal-texture-4-60021019
【テクスチャー ダウンロード 2】
http://www.shutterstock.com/pic-20761540/stock-photo-metal-plate-background-texture.html
Step 1: シールドのベースを作成
カンバスサイズは2600x2600pxで設定し、カンバスを真っ黒(#000000)に塗りつぶします。
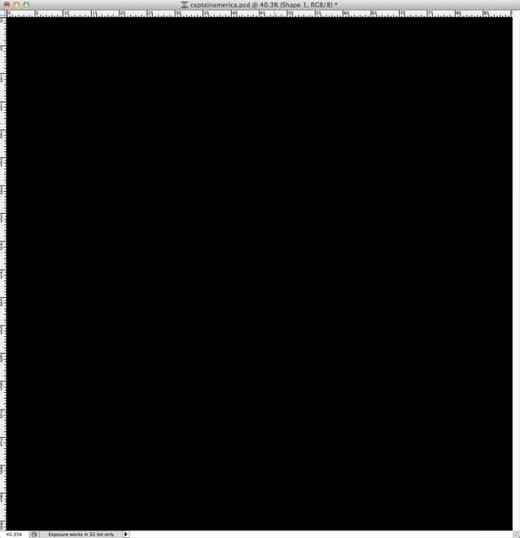
ツールボックスより「楕円形ツール」を選択し、赤色 (#d51a37) でペイントします。
Shiftキーを押しながら描くときれいな円を描く事ができます。
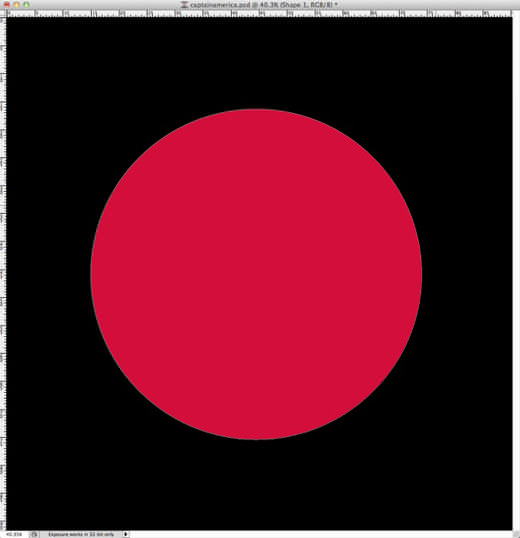
ツールボックスより「自動選択ツール」を選択、赤色の部分をクリック、選択範囲を指定します。
この際に、新しいレイヤーを一番上に作成します。
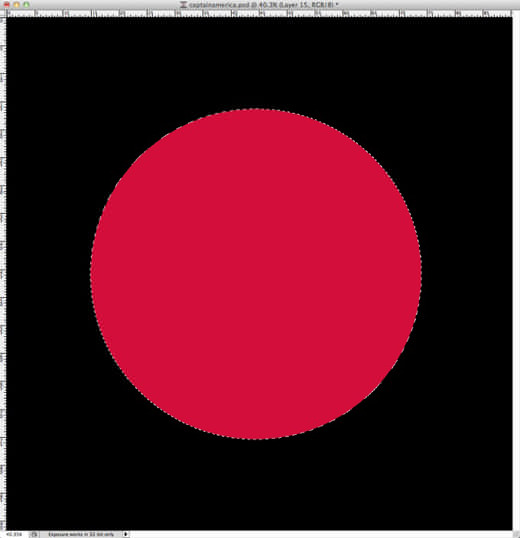
新しく作成したレイヤーの選択範囲を描画色「白」(#ffffff)で塗りつぶします。
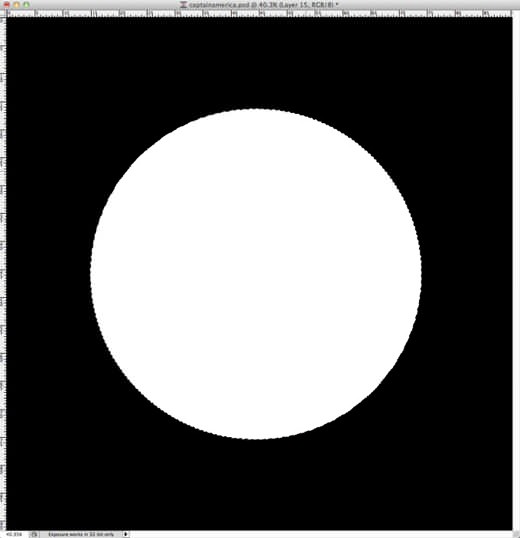
メインメニューより「フィルタ」>「ノイズ」>「ノイズを加える」を選択し、量150%、ガウス分布、グレースケールノイズを適用します。
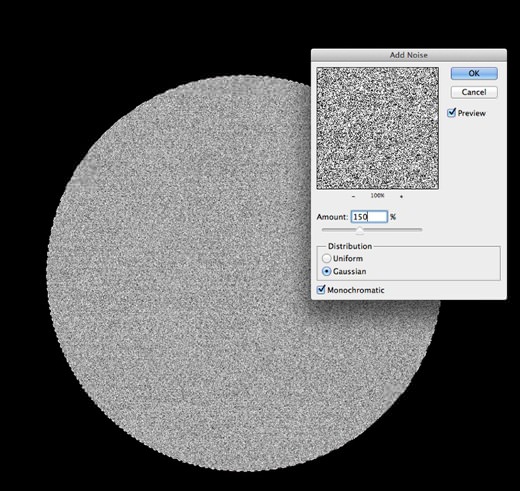
次に「フィルタ」>「ぼかし」>「ぼかし(放射状)」を選択し、量40 >スピン > ベストと設定します。
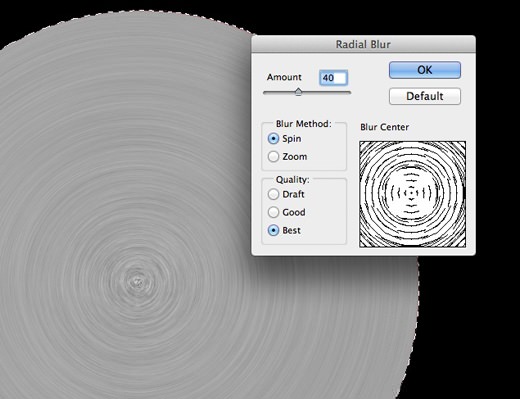
メインメニューより「イメージ」>「色調補正」>「レベル補正」を選択し、以下のように適用します。
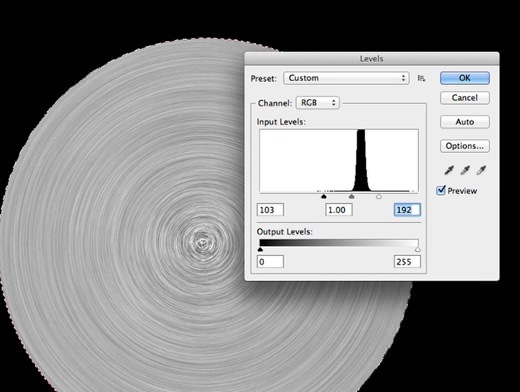
作成したレイヤーの描画モードを「比較(暗)」に設定します。
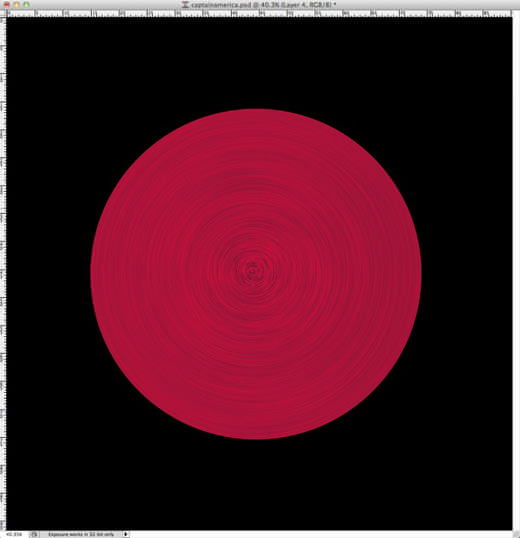
Step 2: 他の色で円形を作成
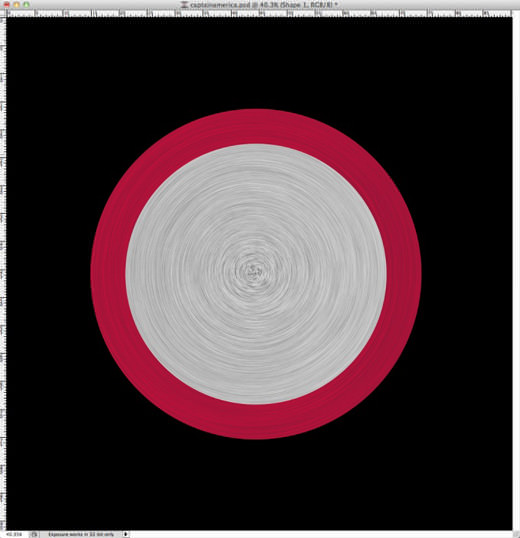
さらに赤色(#d51a37)、青色(#0072ff)で円を描き、真ん中に星形を描きます。
この際、カスタムシェイプツールを利用し星形を簡単に描くことができます。
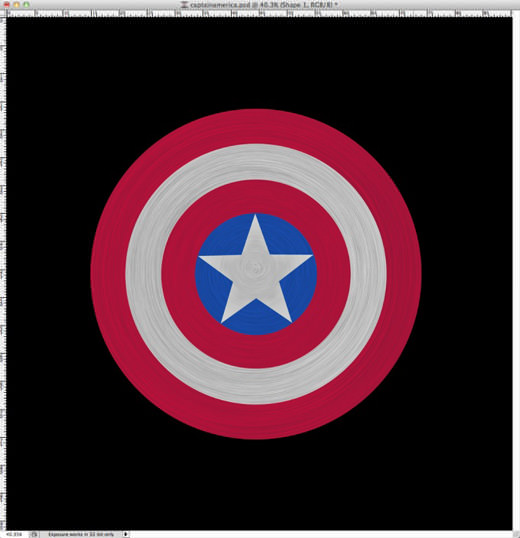
Step 3: 立体感を演出
それぞれの円形、星形にレイヤーに立体感を与えるために、メインメニューより「レイヤー」>「レイヤースタイル」を選択し、以下のように設定します。
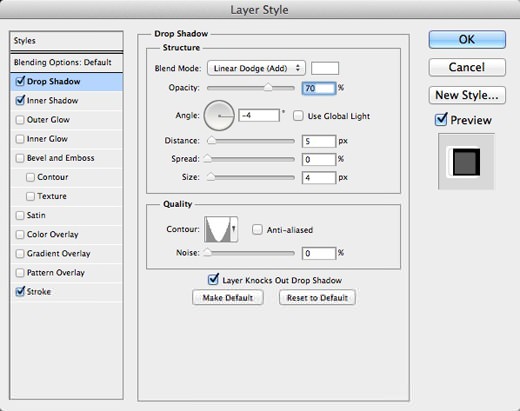
シャドウ(内側)
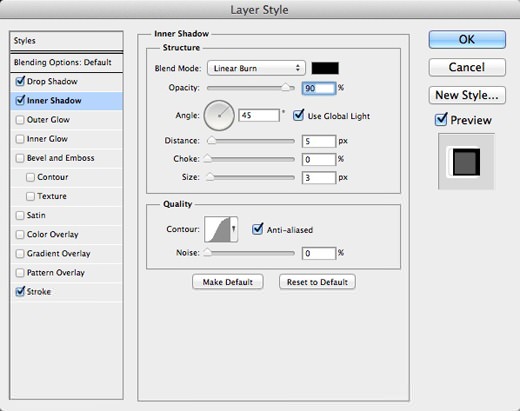
境界線
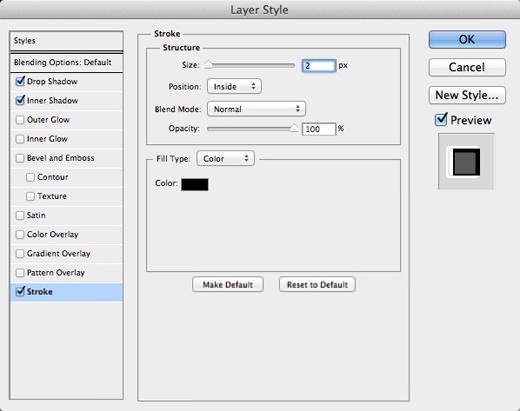
それぞれの円形、星形にレイヤースタイルを適用すると、以下のようになります。
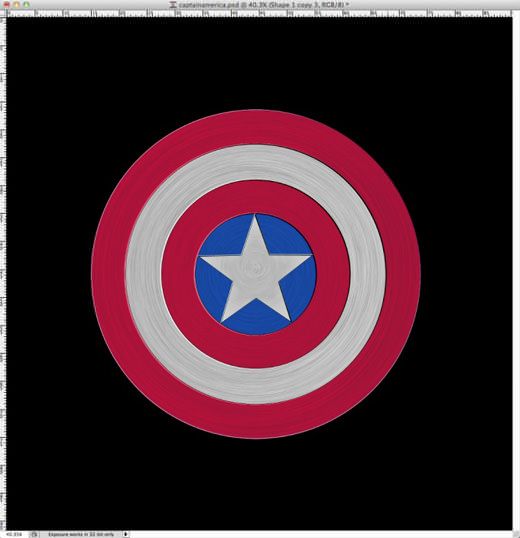
Step 4: リアル感の演出
『はじめに』で、ダウンロードしたメタルテクスチャをカンバスに移動します。
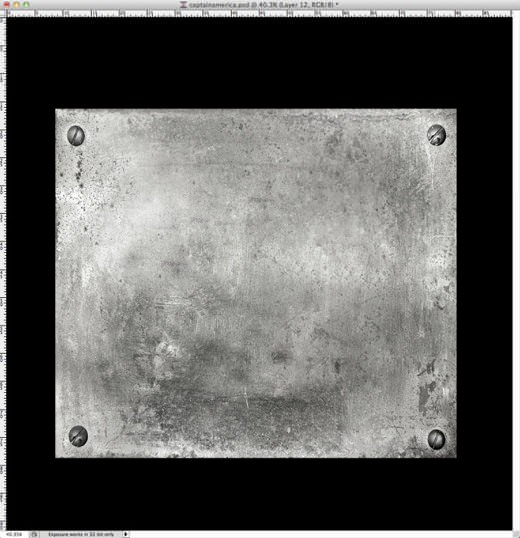
テクスチャ素材の描画モードを「ソフトライト」に変更 > 適用します。
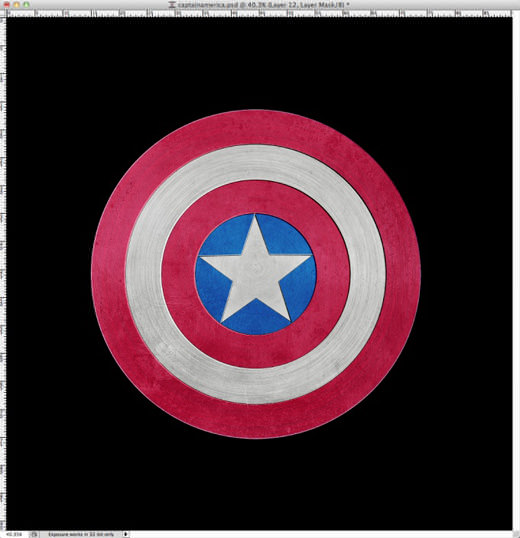
続けてもう一枚のテクスチャ素材を開き、テクスチャの真ん中部分を「ブラシツール」を使い、描画色「白」のソフトブラシでペイントします。
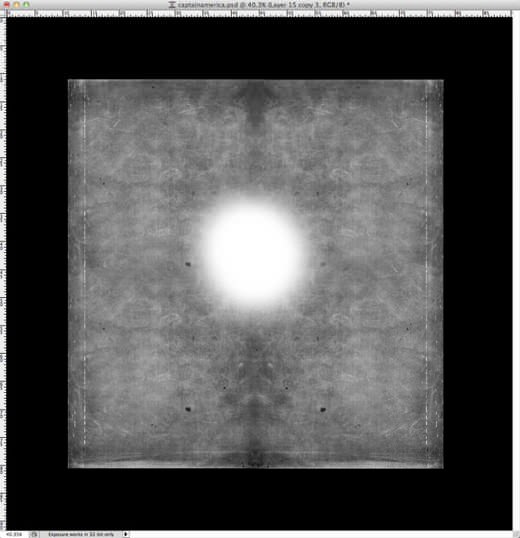
テクスチャレイヤーの描画モードを「焼き込みカラー」とし、不透明度「30%」に設定します。
それぞれのテクスチャ素材にレイヤーマスク(一番大きな円形レイヤー部分を適用)を加える事で、不要な部分を削除できます。
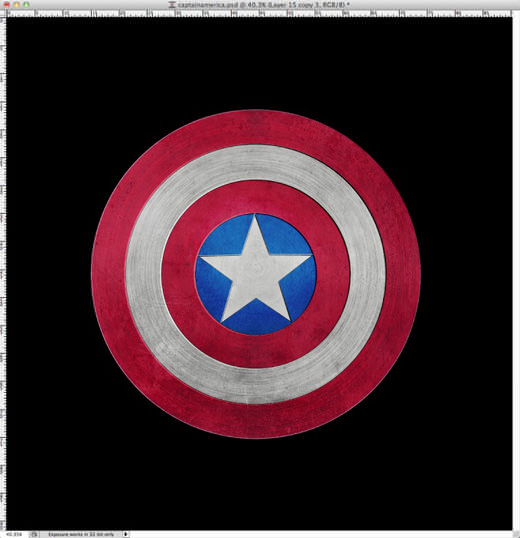
新しいレイヤーを作成し、ツールボックスより「グラデーションツール」を選択し、モノクロカラーで「円形」グラデーションを以下のように作成します。
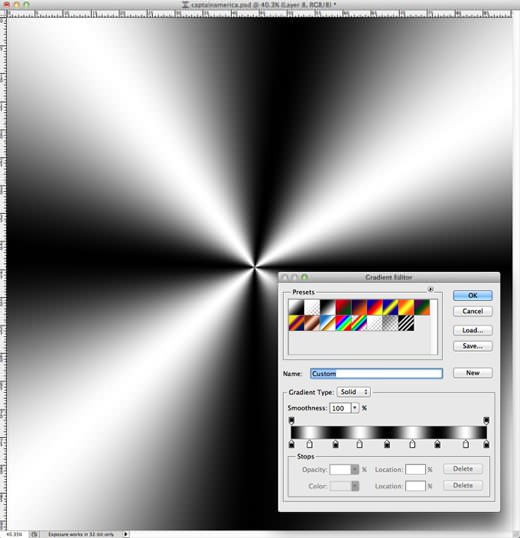
グラデーションレイヤーの描画モードを「オーバーレイ」、不透明度「80%」で適用。

Step 5: さらに本物にそっくりな輝きを加えます
グラデーションレイヤーを複製し、描画モード「覆い焼きカラー」、不透明度「30%」で適用します。
続けてメインメニューより「レイヤー」>「レイヤーマスク」>「全ての領域を表示」と設定します。
ツールボックスより「ブラシツール」を選択し、描画色「黒」(#000000)で以下の番号部分をマスクするようにペイントします。

新しいレイヤーを作成し、メインメニューより「フィルタ」>「描画」>「雲模様1」を選択します。
このときに描画色と背景色が白(#ffffff)と黒(#000000)となっていることを確認しましょう。
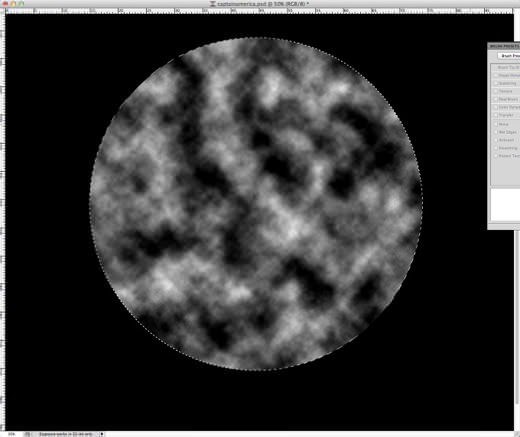
作成したレイヤーの描画モードを「ソフトライト」とし、不透明度「50%」としましょう。
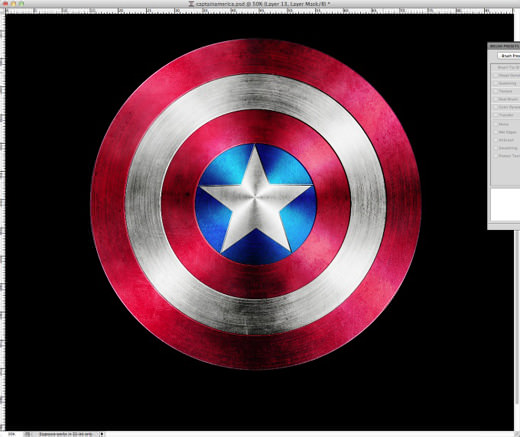
最後にいままで作成した全てのレイヤーを選択し、複製します。
複製したレイヤーを全て選択し、メインメニューより「レイヤー」>「レイヤーを結合」を選択します。
結合したレイヤーを選択し、メインメニューより「イメージ」>「色調補正」>「彩度を下げる」を適用し、描画モードを「ソフトライト」、不透明度「50%」としたら完成となります。
まとめ
お疲れさまでした!
今回メタルシールドを制作するのに使用した技術は、他のメタリックなパーツを制作するときにも参考になるかと思います。