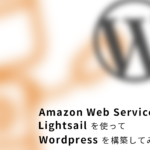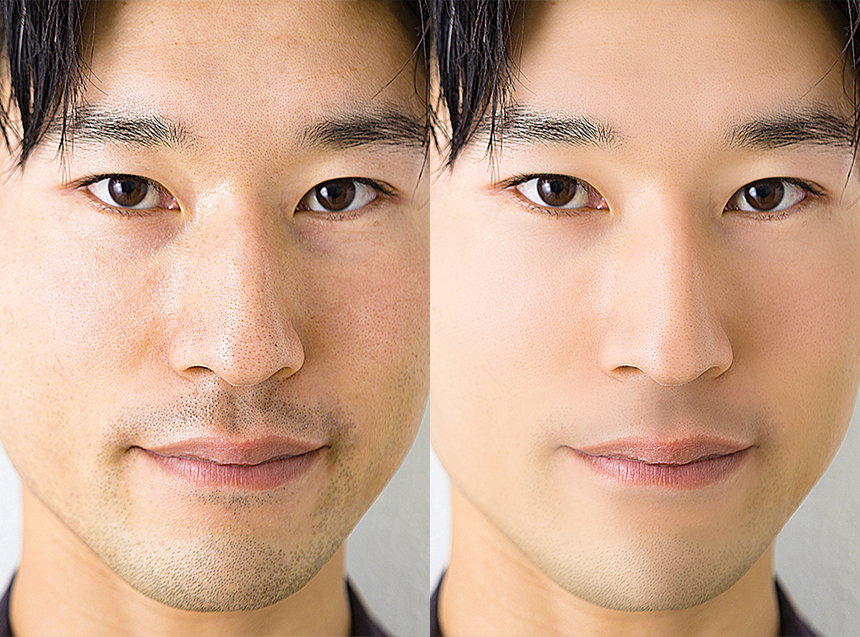
皆さんこんにちは!デザイナーの平川です。
男性の肌のレタッチって意外と難しいんです。
スタンプやぼかしのみを使ったレタッチでは肌の質感を残しづらく、化粧をしている女性の写真はある程度ごまかしが効きますが、男性の場合は肌の質感が失われていく程に仕上がりが不自然になっていってしまいます。
やはり肌のレタッチをする上で一番重要だと思うのはやはり「いかに自然に仕上げるか」ですね。
そこで今回は初心者でも簡単に肌の質感を残した“自然なレタッチ”ができる方法をご紹介します。
レイヤーを複製する
今回はAdobeStockからDLしたこちらの男性の写真を使用します。
レタッチを行う元画像を[command]+[J]で3枚に複製します。
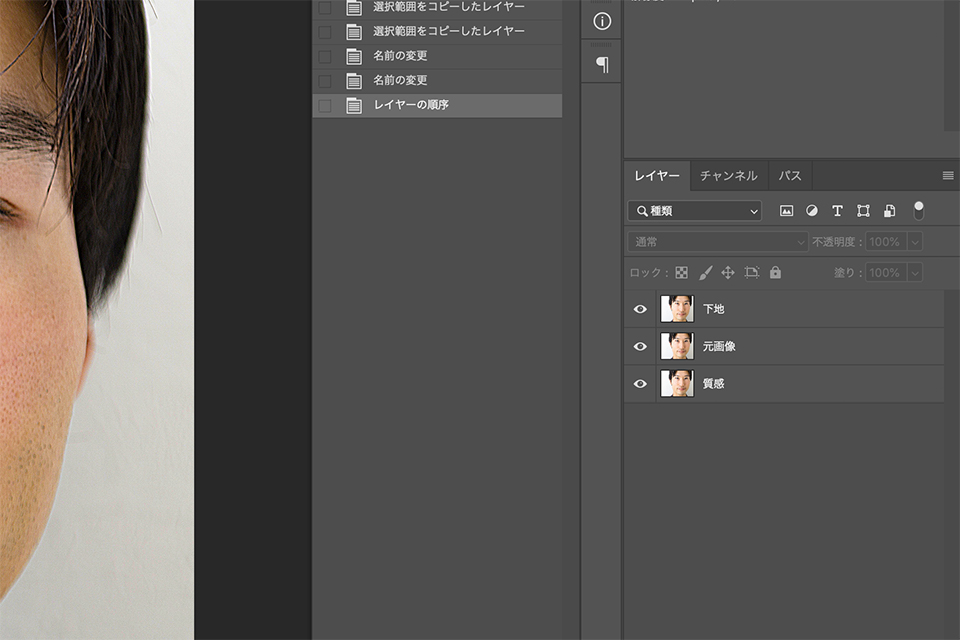
わかりやすいように名称変更しました。
↑の画像のように、上から順に「質感」「元画像」「下地」とし、各レイヤーそれぞれに対応した加工を施していきます。
「質感」にフィルター「ハイパス」を使用
①で作成した「質感」レイヤーをスマートオブジェクト化し 「ハイパス」(フィルター>その他>ハイパス) を使用します。
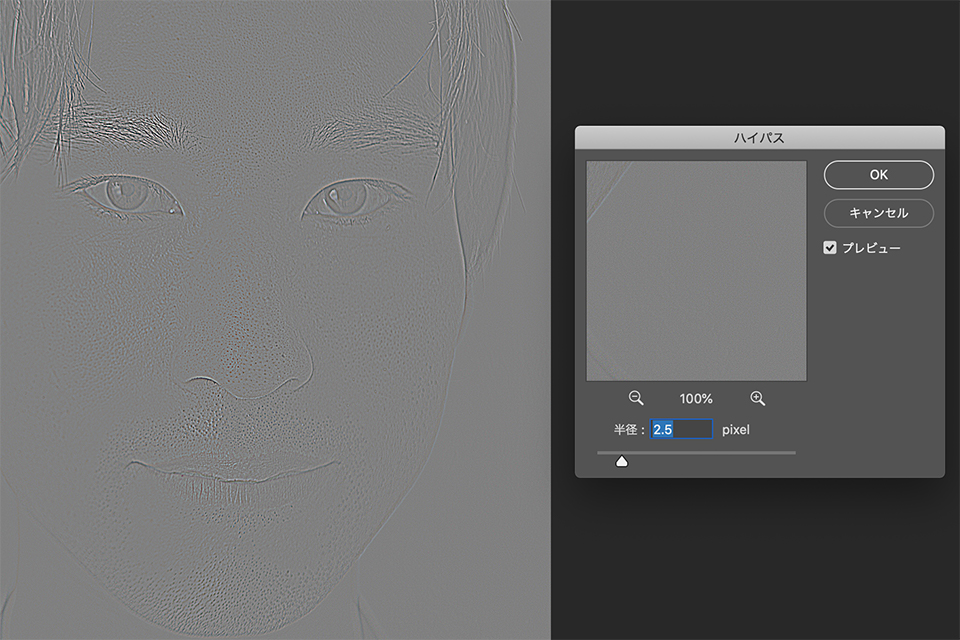
画像に合わせてフィルターの強さを設定します。
今回は半径を2.5に設定しました。
フィルターを使用した「質感レイヤー」の絵画モードをオーバーレイに変更してください。

↑こちらの画像のようにシャープをかけたような状態になっていればOKです!
-ハイパスフィルターとは-
画像のコントラストの強い輪郭部分を強調して、コントラストの弱い部分はグレースケールに変更してくれるフィルターです。
-なぜスマートオブジェクト化するのか-
フィルターをかける前にスマートオブジェクト化する事であとでフィルターの強さを変更する事が可能になります。
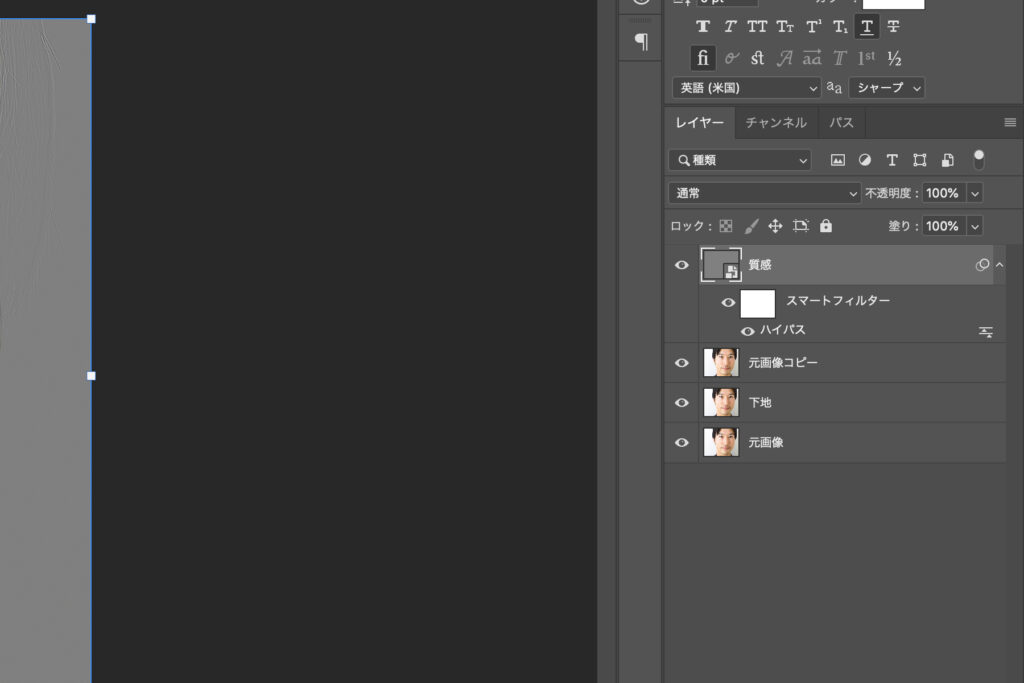
「下地」レイヤーを混合ブラシで整える
作業しやすいように「質感」「元画像」を一旦非表示にします。
「下地」レイヤーは化粧品の下地やコンシーラー同様に毛穴やシミ、ヒゲなどを抑え肌色のムラを抑制したベースとなる画像を作成していきます。
こちらは色々なやり方がありますが、今回は初心者の方でも直感的にかつ手早に加工できる「混合ブラシツール」をお勧めします。
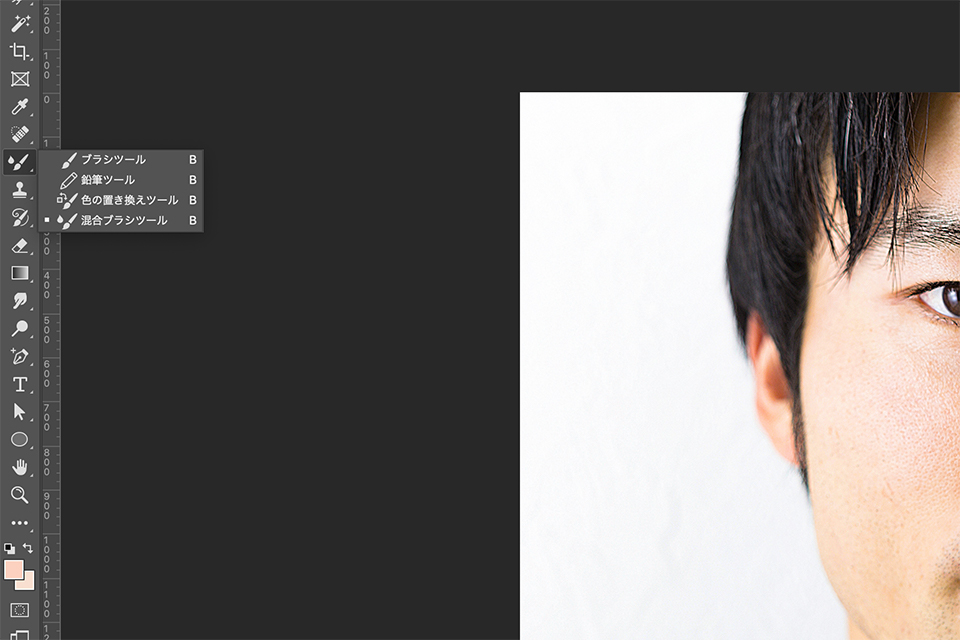
混合ブラシツールとは、伸ばしたい箇所をドラッグしながら擦る事で隣り合った色を混ぜてくれるブラシツールです。

このような感じで肌以外 (目や眉毛、髪の毛や唇など)の部分を避けながら、肌色を伸ばして毛穴やヒゲなどを消していきます。
この時、光の当たっているハイライト部分、影の入った部分など、元の肌の色を崩さないように注意して下さい。

↑そして出来上がった「下地」レイヤーがこちらです。
作成したレイヤーを重ね合わせる
全てのレイヤーを表示させ、それぞれ不透明度を設定して合成していきます。
「質感」レイヤーの不透明度を30%
「元画像」の不透明度を30%
で設定します。

↑重ね合わせた画像がこちらです。
毛穴やシワ、青ヒゲのあとなどが抑えられて、だいぶ綺麗になりました。
ですがまだ気になる部分がありますね。
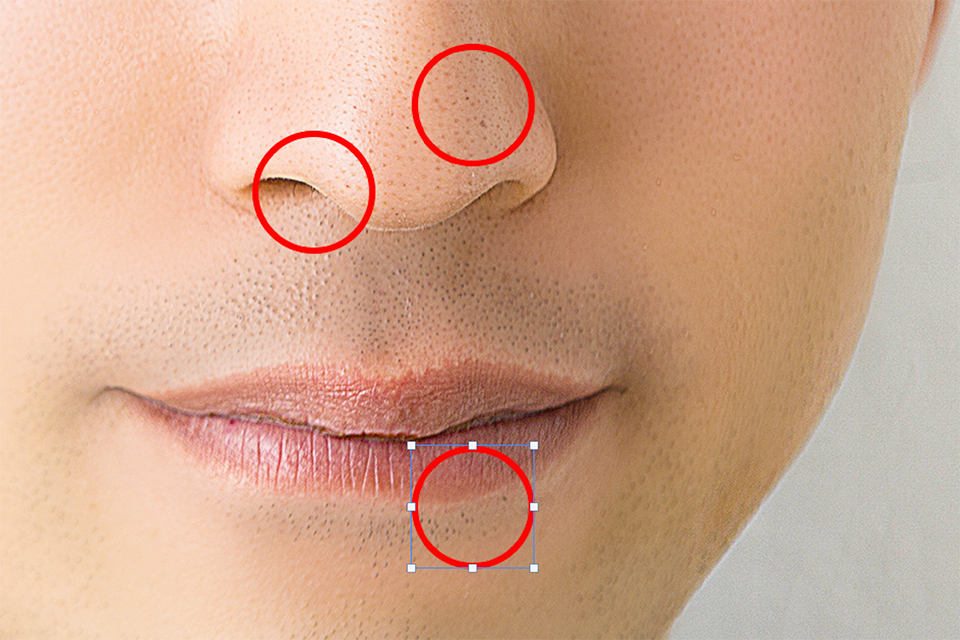
仕上げに軽く修正を施しましょう!
修正パッチツールを使用して仕上げを行う
〜④までの作業でだいぶキレイになりましたが、角栓の詰まった毛穴や長めに残ったヒゲの剃り残しなどはまだ目立ってますね…。
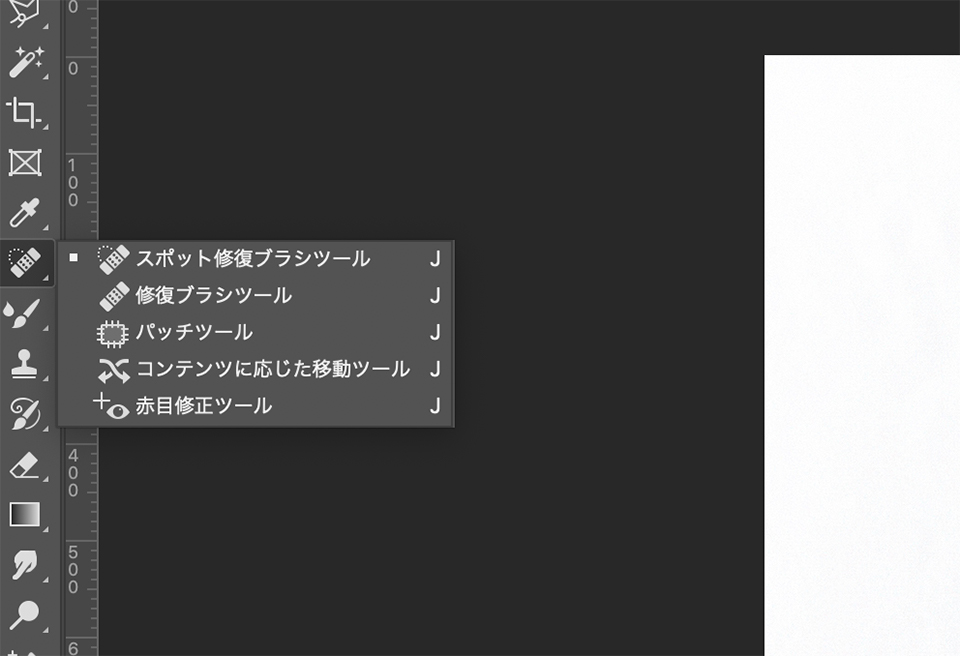
「元画像」レイヤーを選択した状態で修正パッチツールを使用して気になる部分を軽くレタッチしていきます。
完成

↑出来上がった画像がこちらです。

わかりやすくレタッチ前の画像と並べてみましたが一目瞭然ですね!
まとめ
以上、簡単に自然な肌のレタッチを行う方法でした。
慣れてしまえば10分くらいで修正完了しますよ!
難しいツールは使わず、直感的な操作だけでできるので
是非試してみてください!