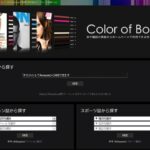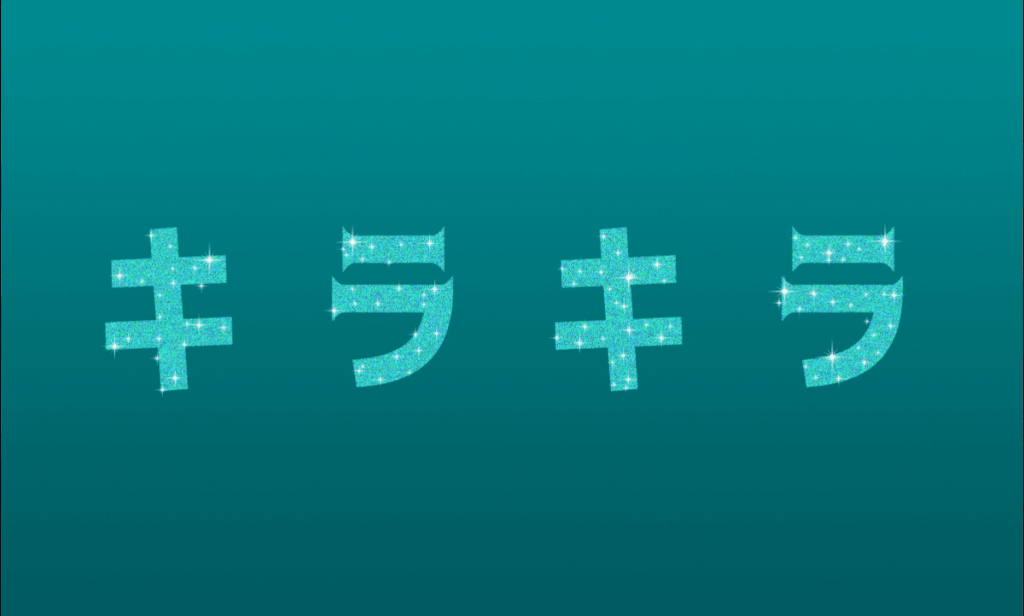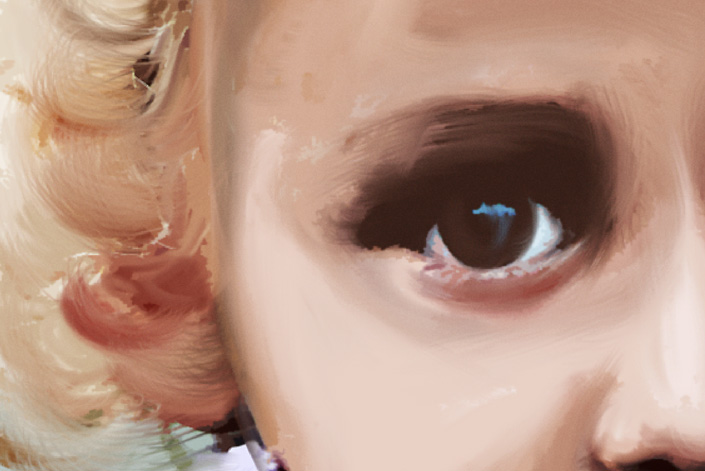
Photoshopの新機能のひとつ「混合ブラシツール」と「絵筆ブラシ」を使い、写真画像では味わえない絵画調に仕上げる方法!!
皆様、こんばんわ。WEBインテグレーション部 小沢です。
今回は写真を絵画調に加工する方法をご紹介します。
この手法は、こんな方々に是非オススメです♪
・ 初孫のお祝いに
・ 結婚式のウェルカムボードに
・ 友人の結婚式後の贈り物に
・ 金婚式の贈り物に
・ 家族の記念写真をリビングや玄関に
・ 恋人とのクリスマス記念に
・ 社長室の肖像画に
・ 企業のエントランスに飾る
それでは早速手順に入りたいと思います。
写真をブラシでなぞるだけで、油絵タッチの肖像画が出来上がる!
今回のモデルは僕の幼少期の写真を使います。

Photo : stock.xchng
今までは、写真画像を使い、絵画調、イラスト風のレタッチを行うには、「フィルターメニュー」の「アーティスティック」の中のフィルタを使う事が多かったです。
しかし、そうした「フィルタ」では、タッチが思い通りにコントロールできなかったり、大雑把な仕上がりになりがちでした。
ここではPhotoshop CS5に搭載されたペイント系の新機能「混合ブラシツール」と「絵筆ブラシ」を活用します。
この二つの新機能を組み合わせて、設定を工夫する事で、こまでにないリアルな絵画調のタッチが作り出せるようになります。
まずは下地加工から
①写真を絵画調にしやすいように下地加工を行います。
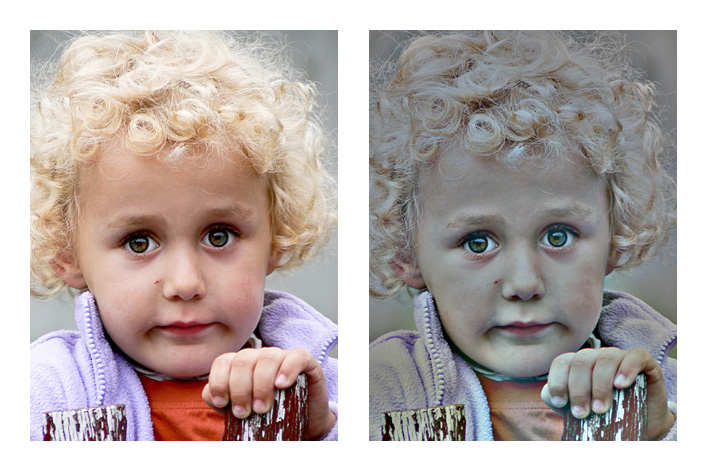
オリジナルのレイヤーを複製(コピー)し「フィルター」→「その他」→「バイパス」を適用します。
②【バイバス】を掛けたレイヤーを【オーバーレイ】に変更し【オリジナル】レイヤーに重ねます。

③重ねが画像を統合し、コントラストとエッジを強調し、ブラシのストロークが出やすくなるようにする。
・ コントラストの修正「イメージ」→「色調補正」→「コントラスト」
・ エッジの修正「フィルタ」→「シャープ」→「アンシャープマスク」
今回使用している写真には上記の修正は加えていません。写真がゆるい画像だと感じた場合は、ちょっと修正してみてください。
④カットアウトを追加!
「フィルタ」→「アーティスティック」→「カットアウト」を追加して、写真の生っぽさを抑えます。

下地加工終了! いよいよ絵画調に!
どうでしょうか?ここまでの加工はうまくいきましたか?
ここから先はブラシを使った加工になります。
Photoshop CS5の新機能「混合ブラシツール」は、ブラシでなぞった部分の色やエッジ、テクスチャーなどが混ざり合うというユニークなツールです。
CS5から追加された「絵筆ブラシ」は、よりリアルな筆のタッチが再現できるようになっています。
今回のように写真を絵画調に描くというレタッチでは、この「混合ブラシツール」の設定と「絵筆ブラシ」の使い分けが重要となります。
⑤混合ブラシツールの設定。
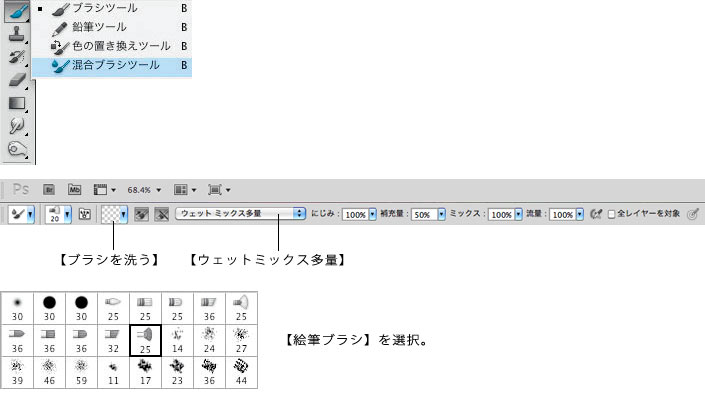
「混合ブラシツール」の設定は、「ブラシを洗う」とプリセットの「ウェットミックス多量」を選び、「にじみ」などを描く部分によって調整していきます。「絵筆ブラシ」はタッチが出やすい「平筆」を使用します。
⑥「絵筆ブラシ」の使い分け!
「ウィンドウ」→「ブラシ」から「ブラシツール」を細かく設定しましょう。
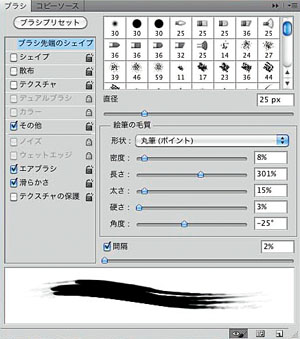
・ 額や頬などテクスチャが比較的平坦な部分は「平筆」でなぞっていく。

・ 目やまつげなどある程度細かくディティールを残したい部分は「丸筆」を使用。
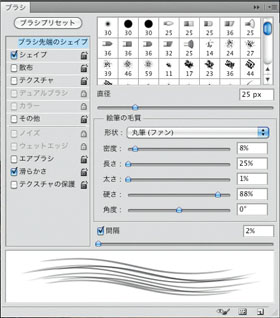
・ 髪の毛等を描く場合は密度具合をみながら上記の様な筆を使う。
⑥丁重にブラシでなぞってゆくと、徐々に写真が・・・
筆の設定も終わり、いよいよ絵画調に【混合ブラシ】を使い変化させて行きましょう。
※失敗してもいい様に、下地のレイヤーを複製しておきましょう。

基本的には骨格や髪の毛の流れにそって丁重になぞるだけ!
⑤で設定したブラシをそれぞれのポイントで使い分けましょう。
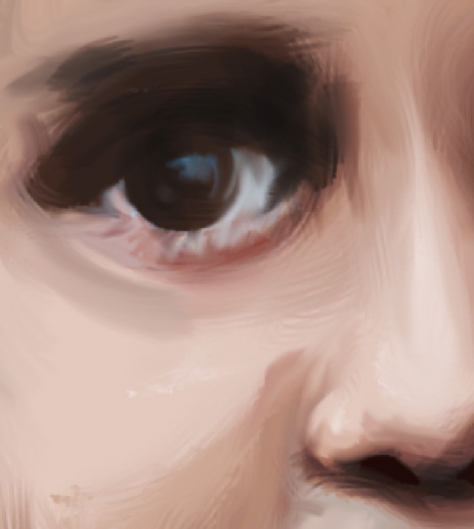
もし、うまくいかなかったら?
ストロークが早すぎるとモニターが免状の描画が追い付かず、思うように描く事が出来てないのかもしれません。
ゆっくり丁寧に♪
またやり過ぎに注意しましょう!
引き際が肝心で、拘りすぎて原型がなくなってしまっては意味がありません。ある程度荒っぽさが
残った方が、絵画調の味があって良いのかもしれません。
完成!!

どうでしょう?うまく出来たでしょうか?
このように一枚の写真から絵画調に変化させる事が出来ました。
なんてことの無い1枚の写真が、手のこんだ贈り物へと変化します。
これで貴方だけの心のこもった思い出の1枚になった事でしょう。