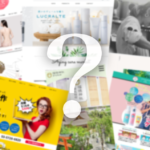こんにちは、デザイナーの宮下です。
皆さん、レタッチという言葉はご存知ですか?
レタッチとは、画像の色味を調整したり、余計な汚れを消したり、合成したりといった、画像の修正作業のことです。また、代表的なレタッチソフトには Photoshop などがあげられます。
レタッチの仕事をする人のことをレタッチャーと呼びますが、私は人物を中心としたレタッチャーをしていたことがあるので、そこで学んだレタッチの技術をご紹介します。
今回は人物の肌の基本的なレタッチをやっていきます。
(そんなに難しくないですよっ。)
画像の複製

今回ご用意した画像がこちらです。
顔にあるソバカスやシミを消していきたいと思います。
まずはレタッチ前に画像レイヤーを複製しておきましょう。
作業途中で修正具合を見比べるために必要です。
画像レイヤーが複製できたら、いよいよレタッチに移ります。
主な使用ツールは〈修復ブラシ〉〈コピースタンプ〉〈ヒストリーブラシ〉の3つです。
修復ブラシ

まずは特に目立つところから消していきましょう。
赤い点線で囲っている部分を修復ブラシで消していきます。

肌の綺麗な部分(赤丸)から色を抽出し、消したい部分(青丸)をクリックしていきます。
修復ブラシはなぞるような動きで使う場合もありますが、今回は一個一個クリックするやり方をしていきます。
ピンポイントで修正したい場合などは、こちらの方がムラなくきれいな仕上がりになります。

修復ブラシだけでもここまできれいになりました!
大きなシミやソバカスは消えましたね。
スタンプツール

次はスタンプツールを使って肌を滑らかにしていきます。
どこから着手しても大丈夫ですが、私の場合はまずは目の下のクマを抑えるところから始めます。
馴染ませたい箇所のすぐ近く(赤丸)から色を抽出し、なぞるように動かします。

目の下だけを馴染ませた状態です。
クマが自然な状態のまま薄くなりましたね。
ヒストリーブラシ

ここで注意点なのですが、このようにスタンプツールでの修正範囲を見誤り、瞳の中にまで適用してしまうことがあります。
その場合、ヒストリーブラシを使えば元に戻せます。
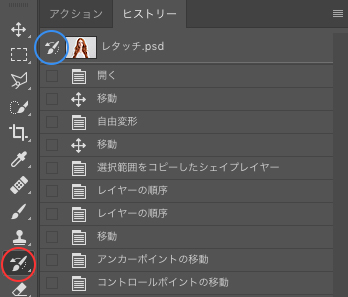
ヒストリーブラシは、ヒストリーパネルの中にある各編集段階を指定して使うことで、まるで消しゴムツールのような感覚で、指定した段階まで編集状態を元に戻せる機能です。(説明分かりづらいですね;)
具体的には、まず赤丸のヒストリーブラシを選択してから、戻りたい編集段階のボックスにチェックを入れます。青丸の部分です。この状態で修正したい箇所をなぞると、チェックを入れた段階まで戻すことができます。
こちらの画像では一番上の段階にチェックが入っているので、元の画像までさかのぼって戻すことができる状態です。
ちょっと分かりにくかったかと思いますが、要は修正が失敗してもやり直すことができる便利機能ということです!
使い勝手は消しゴムツールとほぼ一緒ですが、消しゴムはなぞった部分すべてが消えてしまうので、「この修正箇所だけピンポイントで元に戻したい!」というケースの多いレタッチにはとても便利な機能ですよ。^^

左目だけヒストリーブラシでなぞってみました。
ちゃんと修正前の状態に戻っていますね。
失敗してもヒストリーブラシがあれば直せますよ♪
スタンプツールの動かし方

再びスタンプツールに戻ります。
目の下のクマを抑えたら、次は頰を馴染ませます。
やり方は、クマのときとは少し異なり、小刻みで動かすようになぞってみてください。
修正箇所のすぐ近く(赤丸)で色を抽出してから、小刻みに動かします。短い間隔で何度もなぞったり、ファンデーションを塗るような感覚でぽんぽん叩くようにクリックするのもGoodです。

クマと頰、鼻を馴染ませました。
この調子で他の部分もスタンプツールでキレイにしていきましょう。
仕上がり

全体をスタンプツールで馴染ませた結果がこちらになります。
まるでお化粧をしたかのように自然できれいな肌になっていますね。
before after

まとめ
修正前と後を見比べると違いがわかりますよね。
今回は骨格や顔のパーツを変えるなどの大きな修正はしていませんが、肌を整えるだけでかなり印象が変わりました。
最近では優秀な加工アプリがたくさん出ていますが、こうした自然なレタッチは Photoshop ならではと思っています。
修正具合も自分で細かく調整できるので、好みの仕上がりにすることができます。
また、カメラが趣味の方、仕事にしたいと考えている方はぜひこのレタッチを覚えると強力な武器になるのでおすすめです。